 Last updated: March 12th, 2019 3:02 PM
Last updated: March 12th, 2019 3:02 PM
Export to Excel Feature in Returns Offline Tool
The GSTR 2 return file can be downloaded from the GST portal and viewed in the GST Returns offline tool to modify the invoice details uploaded earlier on GST Portal. The taxpayer can export these records to excel file and take action such as edit, reject, keep pending, add and delete. After making necessary changes, the excel file can be imported back to Returns Offline tool. After preparing the JSON file, the Taxpayer can furnish the JSON file on the GST portal. The JSON file can be validated again and will be taken in by the GSTN after the due validations. In this article, we will look at Export to Excel feature in Return Offline Tool in details. Know more about Modifying GSTR 2 ReturnUse Excel for Modifying GSTR 2 Return
- The downloaded data form GST portal can be exported using the Export to Excel button provided in the summary page of returns offline tool.
- The auto-populated invoice details will have the status of either saved or submitted in the exported excel.
- Invoices will have submitted status when the counterparty supplier has submitted its GSTR 1 return.
- When the status is changed to submitted, actions of accept, reject, modify, keep, pending can be selected from action column drop-down menu.
- Invoices will have saved flag when the counterparty supplier has uploaded all invoice details but not submitted its GSTR 1.
- If the status is as saved, the actions of accept, reject, modify, keep pending should not be selected from action column drop down menu. For such cases, invoices can only be added as missing invoices in GSTR 2 return by selecting add from Action column drop down menu.
- New invoices and other details can be added using Add option from action column drop down menu. Action has to be essentially taken on all submitted invoices
- It is mandatory to take a similar effect on all rate wise details of an invoice. Partial or different action for an invoice is not allowed.
- The taxpayer cannot add invoices available with submitted status in the GSTR 2 as missing invoices.
- After making necessary changes in the exported excel, that excel can be imported into an offline tool to generate the JSON to upload to GST portal.
Procedure to use “Export to Excel” Feature in Offline Tool
The Procedure to use Export to Excel feature in Offline Tool to modify GSTR 2 return is explained in detail below: Step 1: From the Open downloaded GST return file from GST portal option, click on the Open button. [caption id="attachment_66377" align="aligncenter" width="555"] Image 1 Export to Excel Feature in Return Offline Tool
Step 2: Browse and select the downloaded GST return file (zip format) and click on the Open button.
[caption id="attachment_66378" align="aligncenter" width="636"]
Image 1 Export to Excel Feature in Return Offline Tool
Step 2: Browse and select the downloaded GST return file (zip format) and click on the Open button.
[caption id="attachment_66378" align="aligncenter" width="636"] Image 2 Export to Excel Feature in Return Offline Tool
Step 3: Details of the file which have downloaded from the GST Portal will be displayed. Click on the proceed button.
[caption id="attachment_66379" align="aligncenter" width="637"]
Image 2 Export to Excel Feature in Return Offline Tool
Step 3: Details of the file which have downloaded from the GST Portal will be displayed. Click on the proceed button.
[caption id="attachment_66379" align="aligncenter" width="637"] Image 3 Export to Excel Feature in Return Offline Tool
Step 4: The summary page will be displayed, select the link for the desired section name to view the details.
[caption id="attachment_66380" align="aligncenter" width="631"]
Image 3 Export to Excel Feature in Return Offline Tool
Step 4: The summary page will be displayed, select the link for the desired section name to view the details.
[caption id="attachment_66380" align="aligncenter" width="631"] Image 4 Export to Excel Feature in Return Offline Tool
Step 5: Click on the Export to Excel option and then save the file.
[caption id="attachment_66381" align="aligncenter" width="648"]
Image 4 Export to Excel Feature in Return Offline Tool
Step 5: Click on the Export to Excel option and then save the file.
[caption id="attachment_66381" align="aligncenter" width="648"]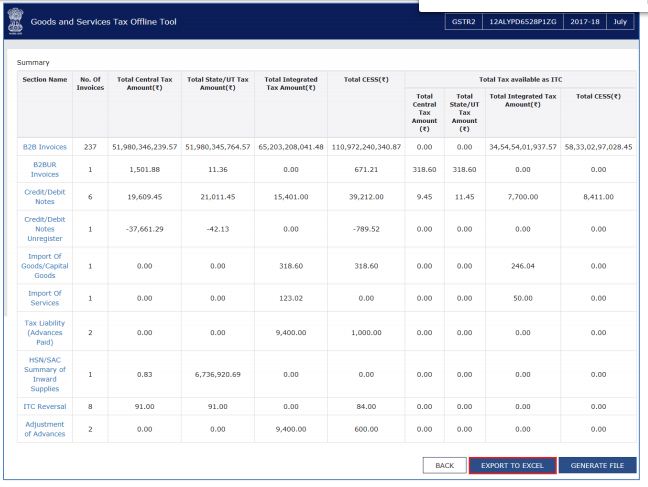 Image 5 Export to Excel Feature in Return Offline Tool
Step 6: Once the file is saved on the system, you can open the file. Once the excel file is opened, you can take action on all the invoices.
[caption id="attachment_66382" align="aligncenter" width="645"]
Image 5 Export to Excel Feature in Return Offline Tool
Step 6: Once the file is saved on the system, you can open the file. Once the excel file is opened, you can take action on all the invoices.
[caption id="attachment_66382" align="aligncenter" width="645"] Image 6 Export to Excel Feature in Return Offline Tool
[caption id="attachment_66383" align="aligncenter" width="424"]
Image 6 Export to Excel Feature in Return Offline Tool
[caption id="attachment_66383" align="aligncenter" width="424"]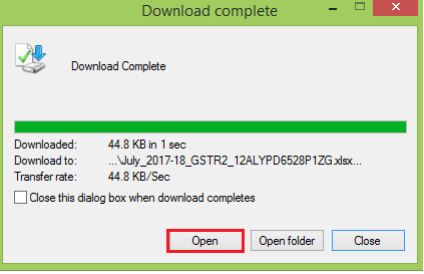 Image 7 Export to Excel Feature in Return Offline Tool
Step 7: Go to column Action in excel and select the appropriate action from the drop-down menu and Save the excel sheet.
[caption id="attachment_66385" align="aligncenter" width="655"]
Image 7 Export to Excel Feature in Return Offline Tool
Step 7: Go to column Action in excel and select the appropriate action from the drop-down menu and Save the excel sheet.
[caption id="attachment_66385" align="aligncenter" width="655"] Image 8 Export to Excel Feature in Return Offline Tool
[caption id="attachment_66386" align="aligncenter" width="638"]
Image 8 Export to Excel Feature in Return Offline Tool
[caption id="attachment_66386" align="aligncenter" width="638"] Image 9 Export to Excel Feature in Return Offline Tool
Step 8: Once the action is completed, click on Import Files from GST Offline tool.
[caption id="attachment_66387" align="aligncenter" width="639"]
Image 9 Export to Excel Feature in Return Offline Tool
Step 8: Once the action is completed, click on Import Files from GST Offline tool.
[caption id="attachment_66387" align="aligncenter" width="639"] Image 10 Export to Excel Feature in Return Offline Tool
Step 9: In the new window, you have to select the import excel file option.
[caption id="attachment_66388" align="aligncenter" width="640"]
Image 10 Export to Excel Feature in Return Offline Tool
Step 9: In the new window, you have to select the import excel file option.
[caption id="attachment_66388" align="aligncenter" width="640"]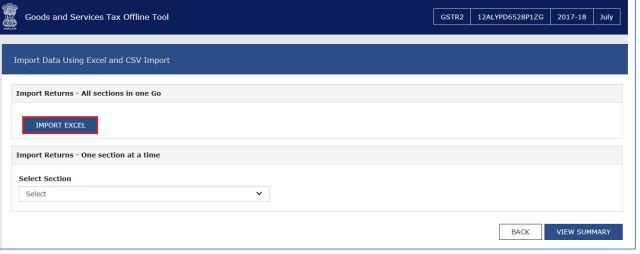 Image 11 Export to Excel Feature in Return Offline Tool
Step 10: A small window will be displayed, Select the file and open in GST returns Offline tool.
Know more about GST Returns Offline Tool Installation Procedure
[caption id="attachment_66389" align="aligncenter" width="496"]
Image 11 Export to Excel Feature in Return Offline Tool
Step 10: A small window will be displayed, Select the file and open in GST returns Offline tool.
Know more about GST Returns Offline Tool Installation Procedure
[caption id="attachment_66389" align="aligncenter" width="496"]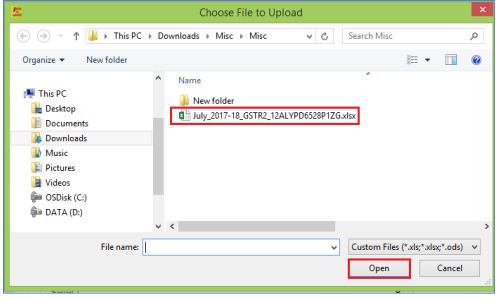 Image 12 Export to Excel Feature in Return Offline Tool
Step 11: Warning message will be displayed in a small window. Select the YES option to proceed.
[caption id="attachment_66390" align="aligncenter" width="633"]
Image 12 Export to Excel Feature in Return Offline Tool
Step 11: Warning message will be displayed in a small window. Select the YES option to proceed.
[caption id="attachment_66390" align="aligncenter" width="633"]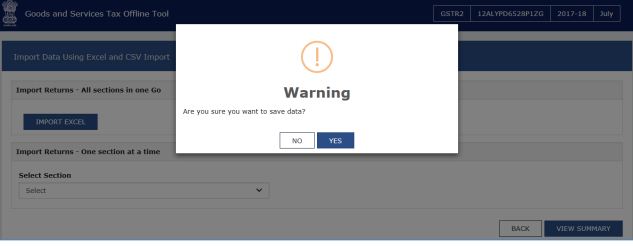 Image 13 Export to Excel Feature in Return Offline Tool
Step 12: The status will be updated against each invoice data as depicted in the image:
[caption id="attachment_66391" align="aligncenter" width="634"]
Image 13 Export to Excel Feature in Return Offline Tool
Step 12: The status will be updated against each invoice data as depicted in the image:
[caption id="attachment_66391" align="aligncenter" width="634"]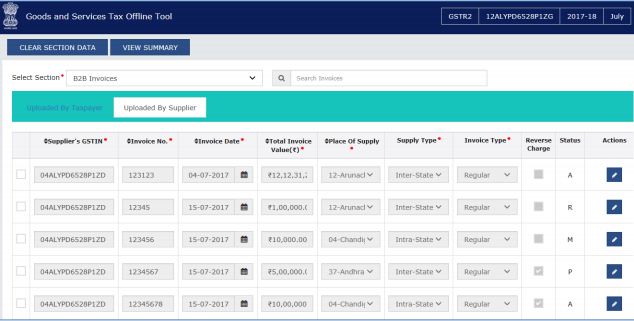 Image 14 Export to Excel Feature in Return Offline Tool
Note:
Image 14 Export to Excel Feature in Return Offline Tool
Note:
- For submitted invoices, you can take actions like Accept, Reject, Modify and Pending.
- For New records added, update the action using Add option
- While adding new records, Columns Saved or Submitted and Invoice Action status should be left blank.
- Invoices added by the taxpayer can also be deleted in the Excel sheet. In this case, update the action as delete.
- If an earlier uploaded file is downloaded and then exported as an excel file the invoice action status column would show the earlier action taken.
Popular Post

In the digital age, the convenience of accessing important documents online has become a necessity...

The Atalji Janasnehi Kendra Project that has been launched by the Government of Karnataka...

The Indian Divorce Act governs divorce among the Christian couples in India. Divorce...

When an individual has more than a single PAN card, it may lead to that person being heavily penalised, or worse,...

Employees Provident Fund (PF) is social security and savings scheme for employee in India. Employers engaged...


