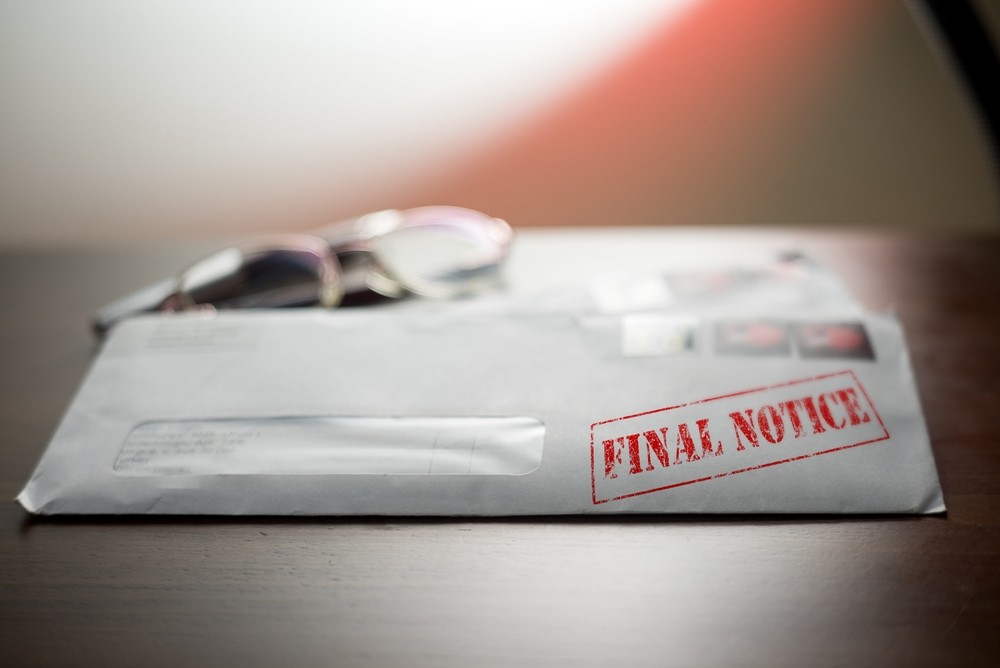 Last updated: July 7th, 2023 6:26 PM
Last updated: July 7th, 2023 6:26 PM
GSTR-10 Filing - Final GST Return Due on Cancellation
GSTR-10 is a type of GST return that must be filed by persons registered under GST - on cancellation or surrender of GST registration.Who should file GST Return?
Any taxpayer shall file GSTR-10 to cancel or surrender the GST registration. Hence, regular taxpayers would not file GSTR-10. This return can only be filed by persons registered under GST, who want to apply for surrendering or cancellation of GST registration.What is the due date for filing GSTR-10?
GSTR-10 must be filed within 3 months of cancellation of GST registration. Hence, if a GST registration was canceled on 1st January, then the GSTR-10 return would be due on 31st March.What information should be provided in the GSTR-10 return?
The following information must be provided in the final GST return:- GSTIN of the taxpayer.
- ARN of GST registration surrender application.
- Effective Date of GST registration surrender/cancellation (DD/MM/YYYY).
- If GST cancellation order has been passed.
- Unique ID of cancellation order.
- Date of Cancellation Order (DD/MM/YYYY).
- Closing Stock held on date of GST registration surrender or cancellation.
- Inputs in semi-finished goods.
- Inputs in finished goods.
- Input services.
- Capital goods.
- Amount of tax payable on closing stock.
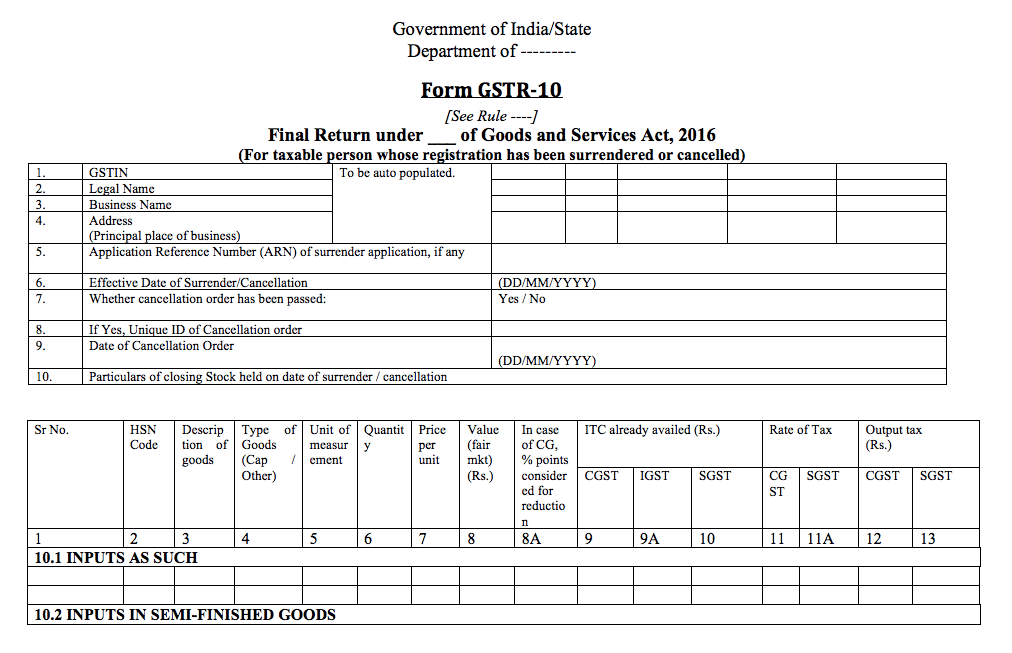 Sample GSTR-10 Form
Sample GSTR-10 Form
What is the penalty for not filing GSTR-10 return?
If a taxpayer fails to file final GST return return, then a notice for not filing final return upon cancellation of registration would be sent to the taxpayer as shown below: [caption id="attachment_33148" align="aligncenter" width="564"]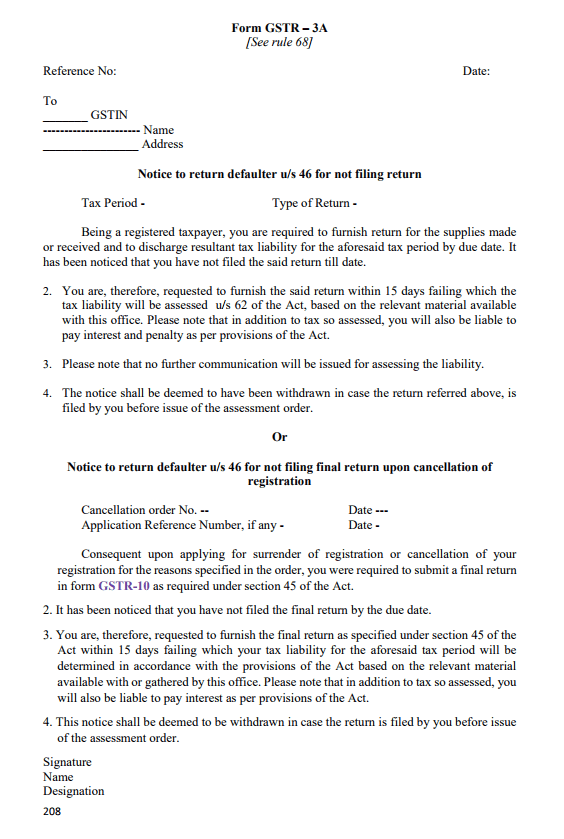 Sample GSTR-3A
On sending the notice for not filing GSTR-10 return, the taxpayer would be provided a 15 days period for filing the return along with all the documents. If the taxpayer fails to respond to the tax notice or does not file the GSTR-10 return, then the tax officer would pass the final order of cancellation with the amount of GST tax payable along with interest or penalty.
Hence, to avoid unnecessary litigation or liabilities, it is important for all taxpayers who have surrendered or cancelled their GST registration to file GSTR-10 return within 3 months.
Sample GSTR-3A
On sending the notice for not filing GSTR-10 return, the taxpayer would be provided a 15 days period for filing the return along with all the documents. If the taxpayer fails to respond to the tax notice or does not file the GSTR-10 return, then the tax officer would pass the final order of cancellation with the amount of GST tax payable along with interest or penalty.
Hence, to avoid unnecessary litigation or liabilities, it is important for all taxpayers who have surrendered or cancelled their GST registration to file GSTR-10 return within 3 months.
Pre-Conditions for Filing Form GSTR-10
Given below are the pre-conditions for filing Form GSTR-10.- The taxpayer has to possess a valid user ID and password.
- The taxpayer should have applied for cancellation of registration and order has to be issued to cancel the registration or in case of suo-moto cancellation by tax authorities, an order has to be issued for cancellation of registration.
Exemptions for Filing Form GSTR-10
Form GSTR-10 need not be filed by the following people:-
Input Service Distributor.
-
Non-resident taxable persons.
-
Individuals who are required to deduct tax at source (TDS) as per Section 51.
-
Individuals who are paying tax as per Section 10 (Composition Taxpayer).
-
Individuals who are required to collect tax at source (TCS) as per Section 52.
Creating and Filing Details in Form GSTR-10
Here are the steps to create and file details in Form GSTR-10. Step 1: Login to the Portal The taxpayer has to login to the official GST Portal. Step 2: Enter the Credentials The taxpayer has to enter the username and password. Step 3: Click Final Return From the 'Services' tab, select the 'Returns' option and then click 'Final Return' command. The Final Return page is displayed. Step 3-Form GSTR-10
Step 4: Click Prepare Online
Step 3-Form GSTR-10
Step 4: Click Prepare Online
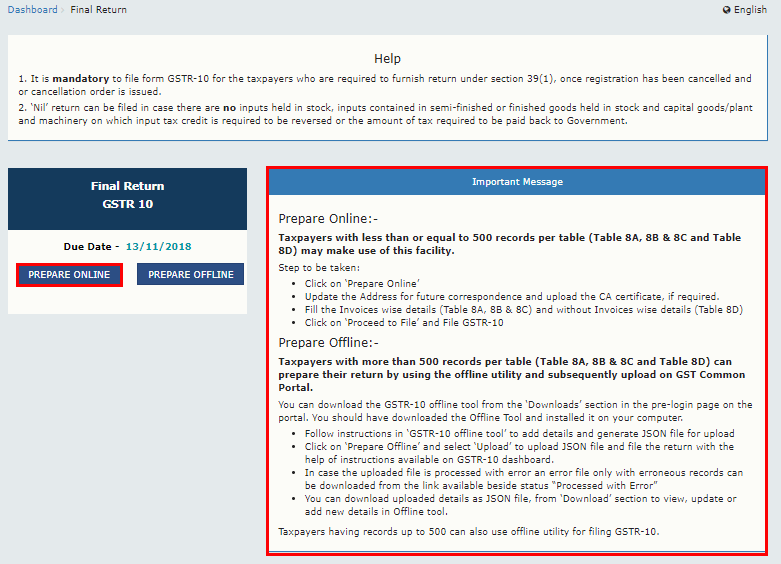 Step-4-Form-GSTR-10
From the GSTR-10, the taxpayer has to click 'Prepare Online' button if he/she desires to prepare returns by making entries on the GST Portal.
The 'Final Return' dashboard page is displayed on the screen.
Step-4-Form-GSTR-10
From the GSTR-10, the taxpayer has to click 'Prepare Online' button if he/she desires to prepare returns by making entries on the GST Portal.
The 'Final Return' dashboard page is displayed on the screen.
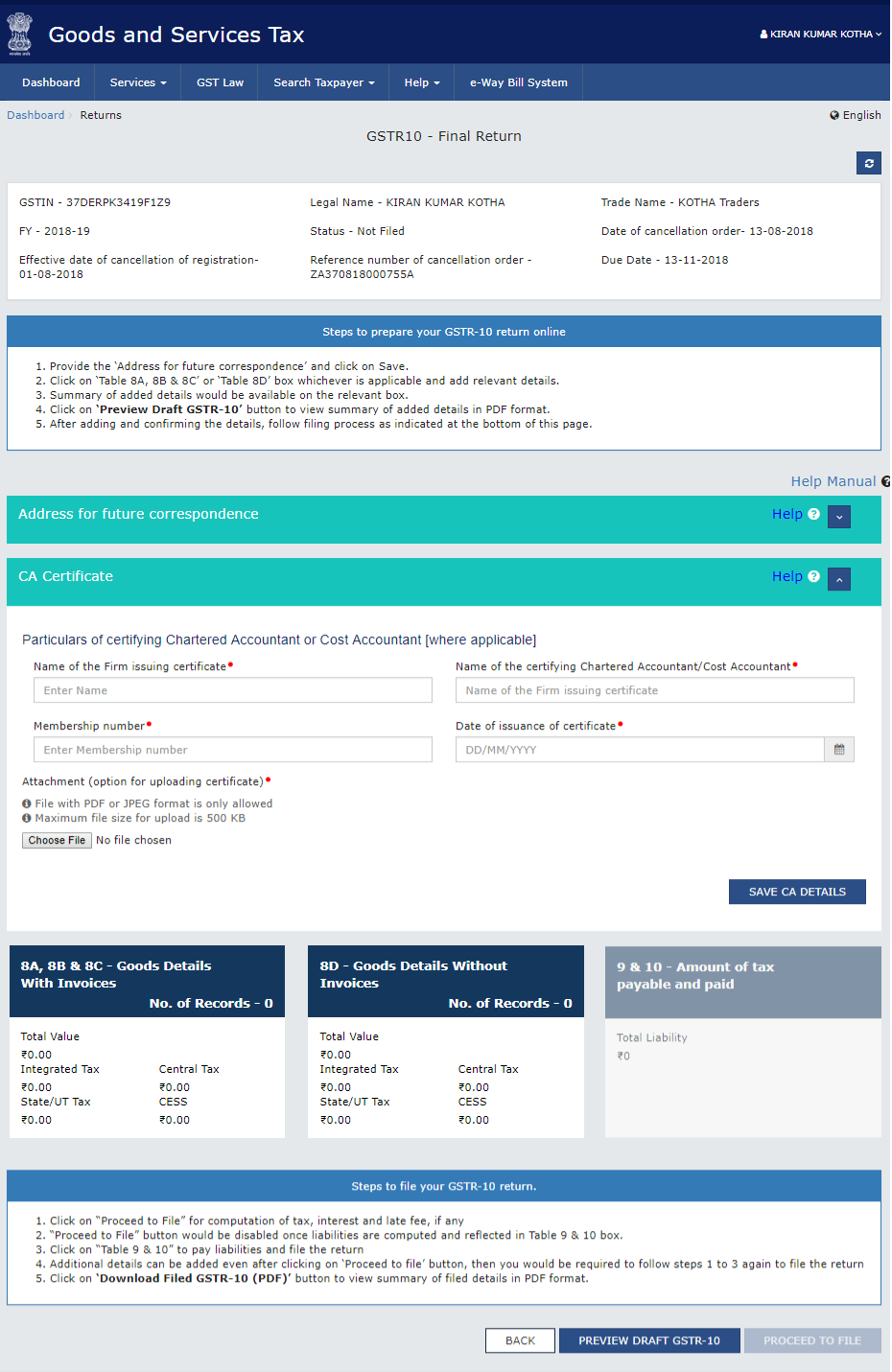 Step 4-Form GSTR-10
Step 5: Enter the Address
The taxpayer has to enter the address for future correspondence. In cases where the application for cancellation is filed in Form REG-16, the address details would be auto-populated from From REG-16.
Step 6: Click Save
The taxpayer has to click the 'Save' button.
Step 4-Form GSTR-10
Step 5: Enter the Address
The taxpayer has to enter the address for future correspondence. In cases where the application for cancellation is filed in Form REG-16, the address details would be auto-populated from From REG-16.
Step 6: Click Save
The taxpayer has to click the 'Save' button.
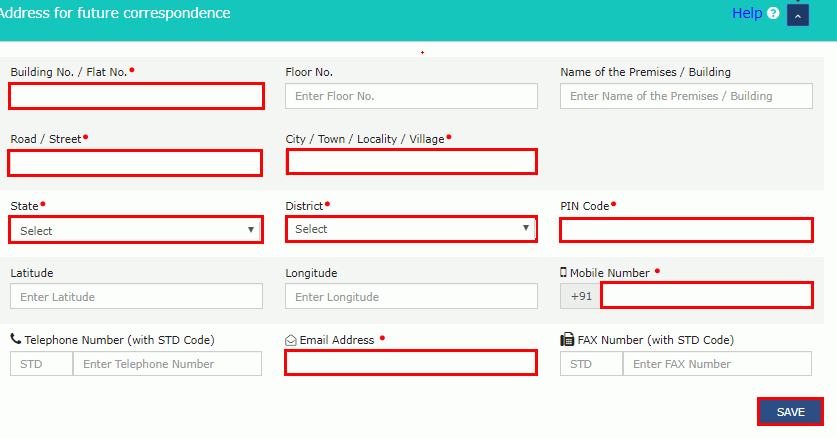 Step 6-Form GSTR-10
Once it has been successfully accepted, a success message is displayed on the screen.
Step 6-Form GSTR-10
Once it has been successfully accepted, a success message is displayed on the screen.
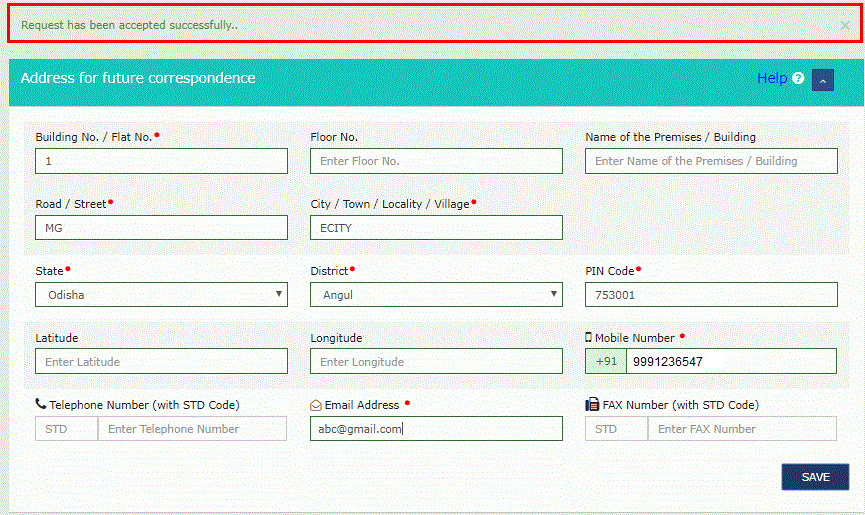 Step 6-Form GSTR-10
Step 7: Enter Chartered Accountant or Cost Accountant Details
If the taxpayer wants to update the details of Chartered Accountant or Cost Accountant, the following details have to be entered under 'Particulars of Certifying Chartered Accountant or Cost Accountant'
Step 6-Form GSTR-10
Step 7: Enter Chartered Accountant or Cost Accountant Details
If the taxpayer wants to update the details of Chartered Accountant or Cost Accountant, the following details have to be entered under 'Particulars of Certifying Chartered Accountant or Cost Accountant'
- Name of the certifying accounting firm.
- Name of the certifying Cost Accountant in the certifying firm/ Chartered Accountant.
- Membership number of the certifying firm.
- Date of the certificate that is issued by the certifying accounting firm.
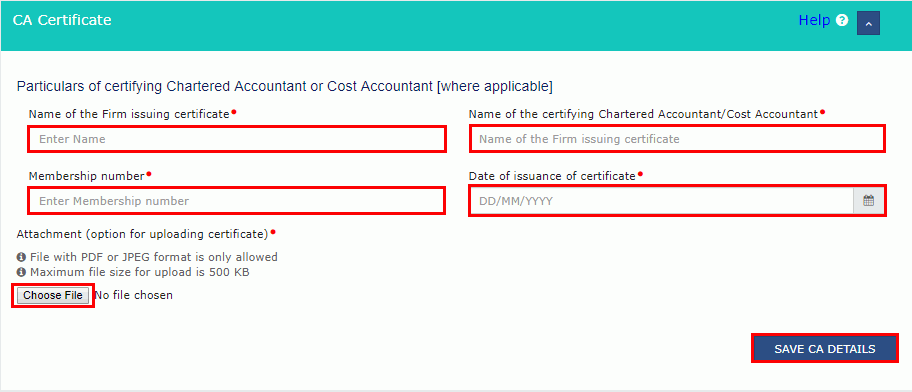 Step 9-Form GSTR-10
Once it is successfully uploaded, a success message is displayed on the screen.
Step 9-Form GSTR-10
Once it is successfully uploaded, a success message is displayed on the screen.
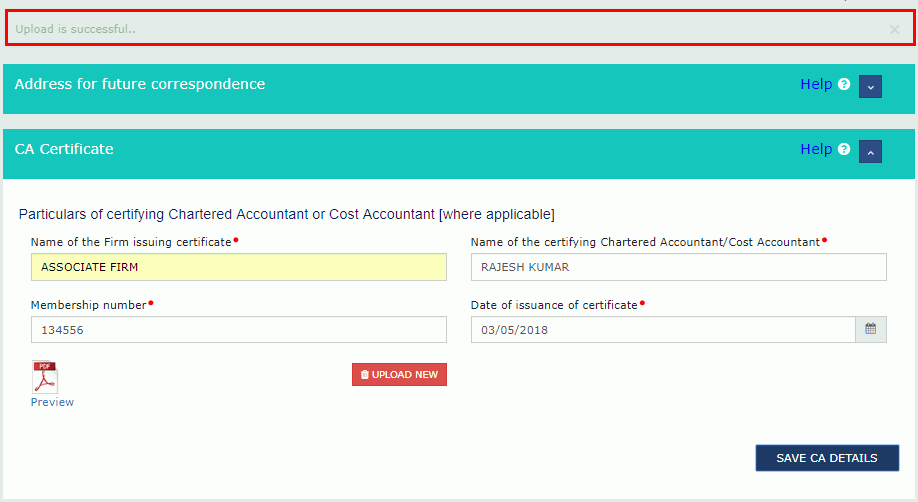 Step 9-Form GSTR-10
Step 10: Enter Details in various tiles
Here are the steps that have to be followed for goods details with invoices.
A. Click 'Goods Details With Invoices'
To add goods details with invoices click 'Goods Details With Invoices' tile to add details of suppliers that are registered in GST or CX/VAT regime.
Step 9-Form GSTR-10
Step 10: Enter Details in various tiles
Here are the steps that have to be followed for goods details with invoices.
A. Click 'Goods Details With Invoices'
To add goods details with invoices click 'Goods Details With Invoices' tile to add details of suppliers that are registered in GST or CX/VAT regime.
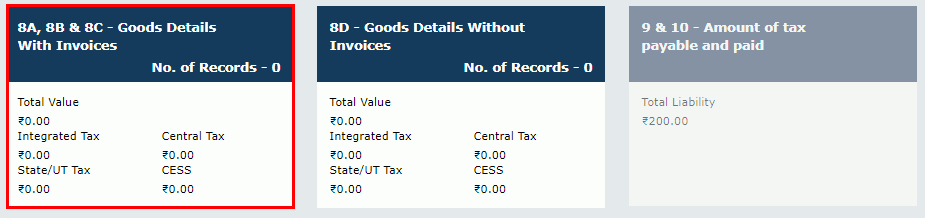 Step 10-Form GSTR-10
B. Click 'Add Details' button.
The taxpayer has to click 'Add Details' button.
Step 10-Form GSTR-10
B. Click 'Add Details' button.
The taxpayer has to click 'Add Details' button.
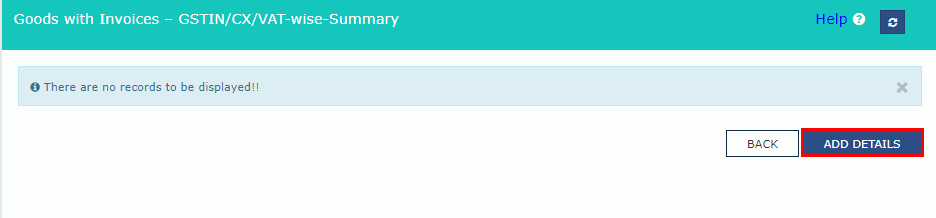 Step 10-Form GSTR-10
C. Select Registered Under
The taxpayer has to select the appropriate 'Registered Under' (GST/CX/VAT) from the drop-down list.
Step 10-Form GSTR-10
C. Select Registered Under
The taxpayer has to select the appropriate 'Registered Under' (GST/CX/VAT) from the drop-down list.
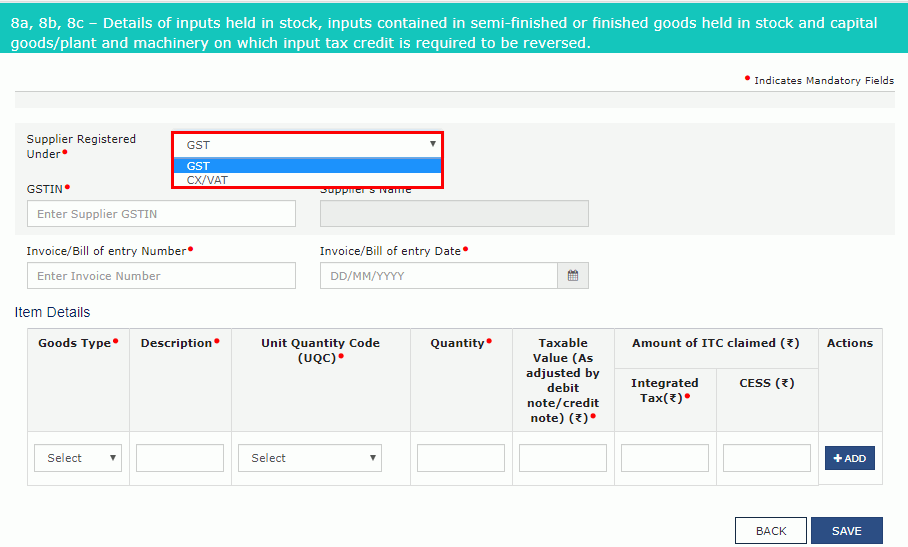 Step 10-Form GSTR-10
D. Supplier Registered in GST Regime
The taxpayer has to enter the following details if 'Supplier Registered in GST Regime' is selected.
Step 10-Form GSTR-10
D. Supplier Registered in GST Regime
The taxpayer has to enter the following details if 'Supplier Registered in GST Regime' is selected.
- Enter the GSTIN
- Enter the Invoice/ Bill of entry Number
- Select Invoice/Bill of entry Date using the calendar
- Enter the details of the goods
- Click 'Add' button
- Click 'Save' button
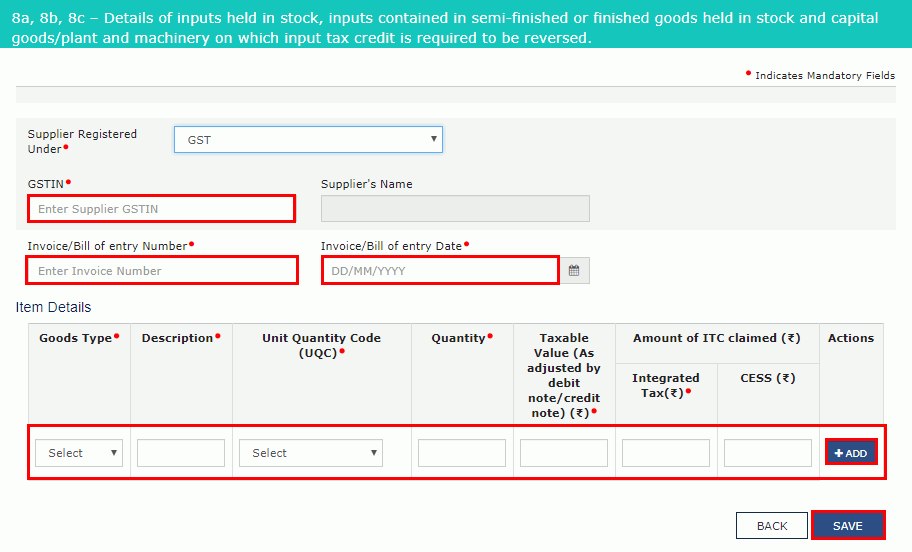 Step 10-Form GSTR-10
A success message is displayed and the invoice is added. The taxpayer can click edit/delete button to edit/delete the invoices. Click 'Back' button.
Step 10-Form GSTR-10
A success message is displayed and the invoice is added. The taxpayer can click edit/delete button to edit/delete the invoices. Click 'Back' button.
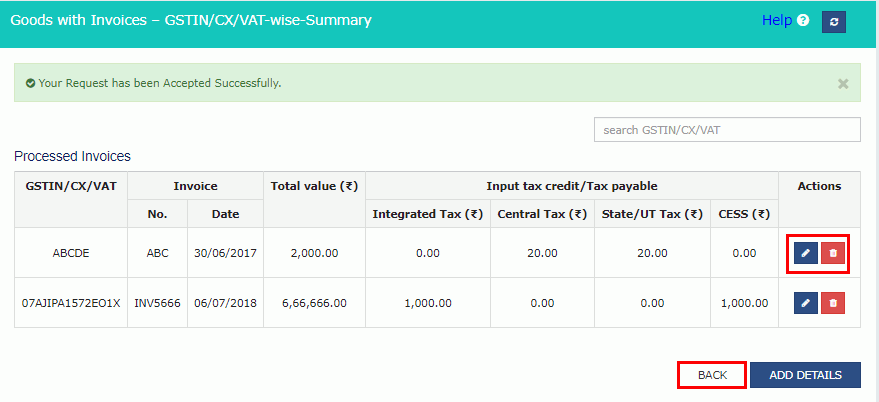 Step 10-Form GSTR-10
E. Supplier Registered in CX/VAT Regime
Step 10-Form GSTR-10
E. Supplier Registered in CX/VAT Regime
- Enter CX or VAT Registration number of the supplier.
- Enter the Invoice/ Bill of Entry Date using the calendar.
- Select Invoice/ Bill of Entry Date using calendar.
- Enter the details of the goods.
- Click 'Add' button
- Click 'Save' button
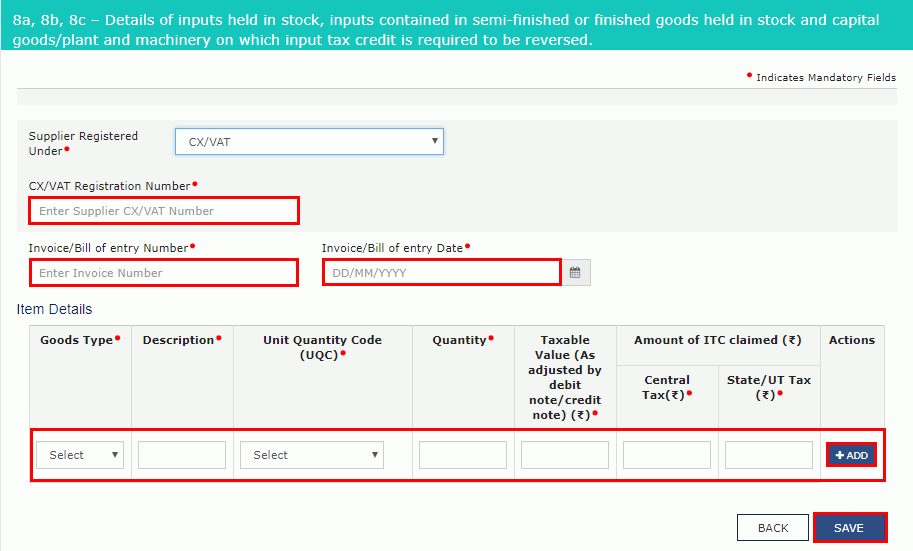 Step 10-Form GSTR-10
A success message is displayed and the invoice is added. The taxpayer can click edit/ delete button to edit/ delete the invoices. Click 'Back' button.
Step 10-Form GSTR-10
A success message is displayed and the invoice is added. The taxpayer can click edit/ delete button to edit/ delete the invoices. Click 'Back' button.
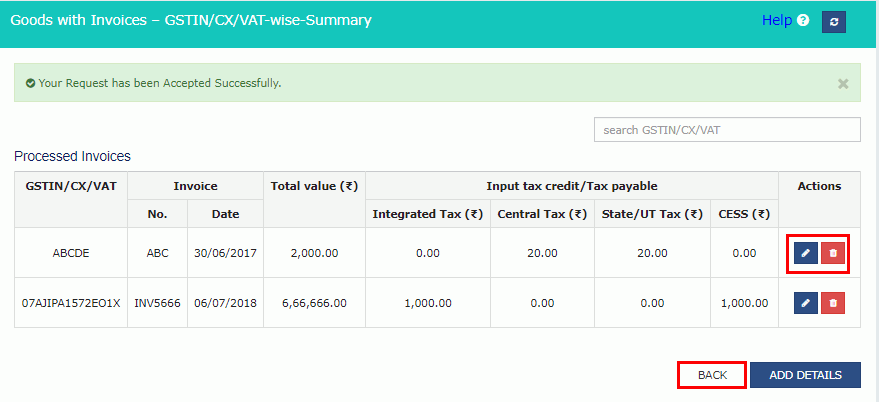 Step 10-Form GSTR-10
The taxpayer is directed to the GSTR-10 Dashboard landing page where the total number of records, the value of goods, etc. are displayed.
Step 10-Form GSTR-10
The taxpayer is directed to the GSTR-10 Dashboard landing page where the total number of records, the value of goods, etc. are displayed.
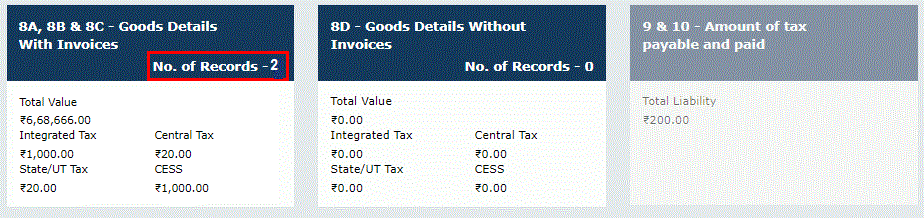 Step 10-Form GSTR-10
Given below are the steps that have to be followed for goods details without invoices.
A. Click 'Goods Details Without Invoices'
To add goods details without invoices click 'Goods Details Without Invoices' tile to add details of suppliers that are registered in GST or CX/VAT regime.
Step 10-Form GSTR-10
Given below are the steps that have to be followed for goods details without invoices.
A. Click 'Goods Details Without Invoices'
To add goods details without invoices click 'Goods Details Without Invoices' tile to add details of suppliers that are registered in GST or CX/VAT regime.
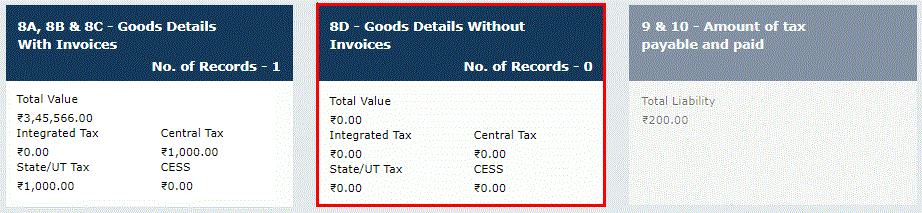 Step 10-Form GSTR-10
B. For goods with GSTIN/ CX/ VAT
Step 10-Form GSTR-10
B. For goods with GSTIN/ CX/ VAT
- Click 'With GSTIN/ CX/ VAT' tab.
- Click 'Add Details' button.
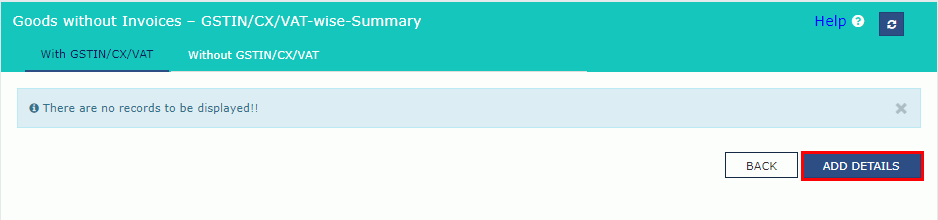 Step 10-Form GSTR-10
Step 10-Form GSTR-10
- Select the appropriate Supplier's Registration, from the 'Registered Under' (GST/CX/VAT) drop-down list.
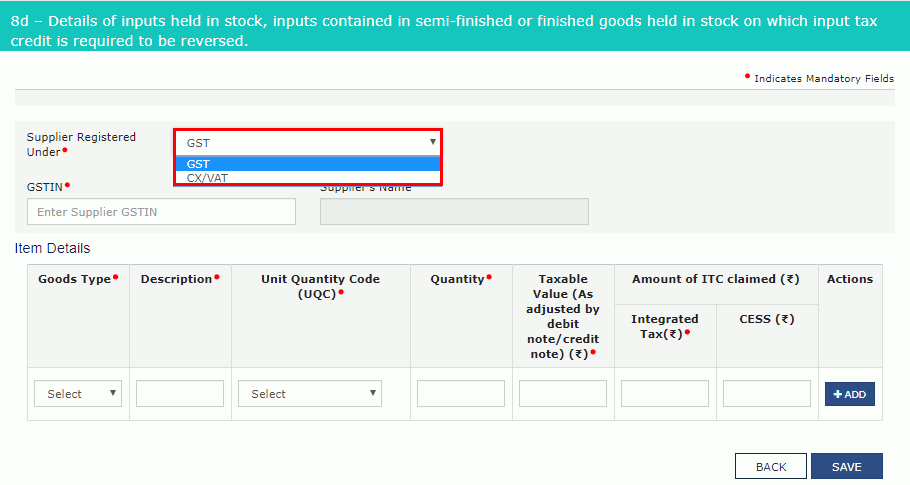 Step 10-Form GSTR-10
C. Supplier Registered in GST Regime
The taxpayer has to enter the following details if 'Supplier Registered in GST Regime' is selected.
Step 10-Form GSTR-10
C. Supplier Registered in GST Regime
The taxpayer has to enter the following details if 'Supplier Registered in GST Regime' is selected.
- Enter the GSTIN
- Enter the Invoice/ Bill of entry Number
- Select Invoice/Bill of entry Date using the calendar
- Enter the details of the goods
- Click 'Add' button
- Click 'Save' button
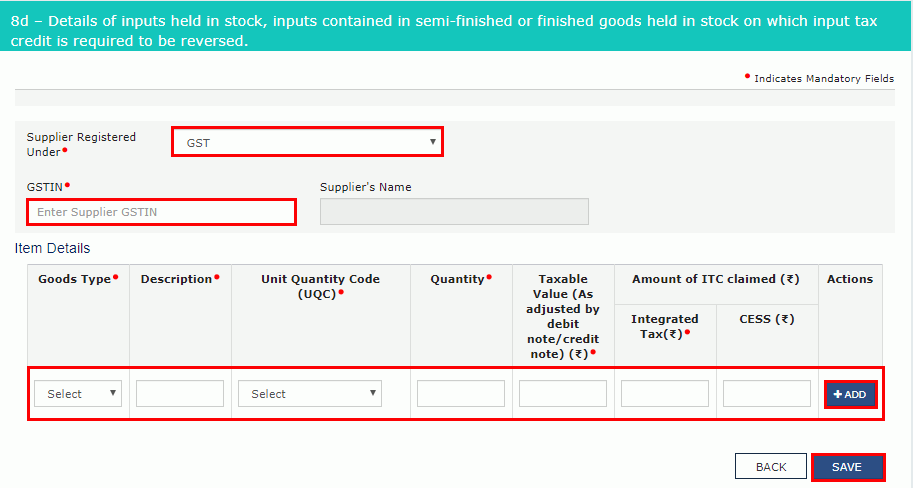 Step 10-Form GSTR-10
A success message is displayed and the invoice is added. The taxpayer can click edit/ delete button to edit/ delete the invoices. Click 'Back' button.
Step 10-Form GSTR-10
A success message is displayed and the invoice is added. The taxpayer can click edit/ delete button to edit/ delete the invoices. Click 'Back' button.
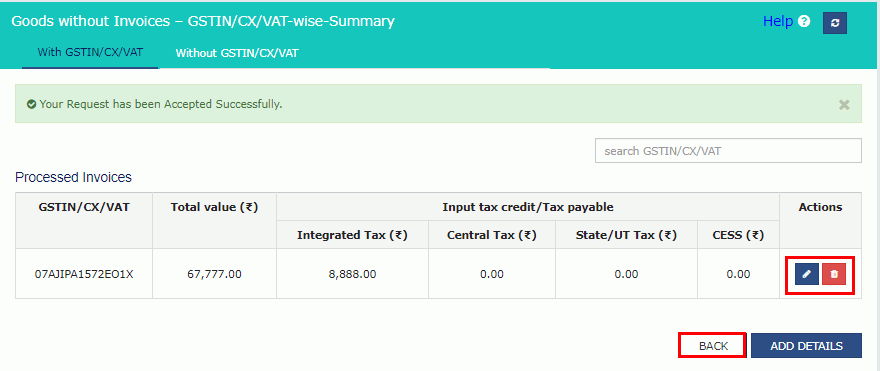 Step 10-Form GSTR-10
D. Supplier Registered with CX/ VAT Regime
Step 10-Form GSTR-10
D. Supplier Registered with CX/ VAT Regime
- Enter the CX/ VAT Registration Number
- Enter the details of the goods
- Click 'Add' button
- Click 'Save' button
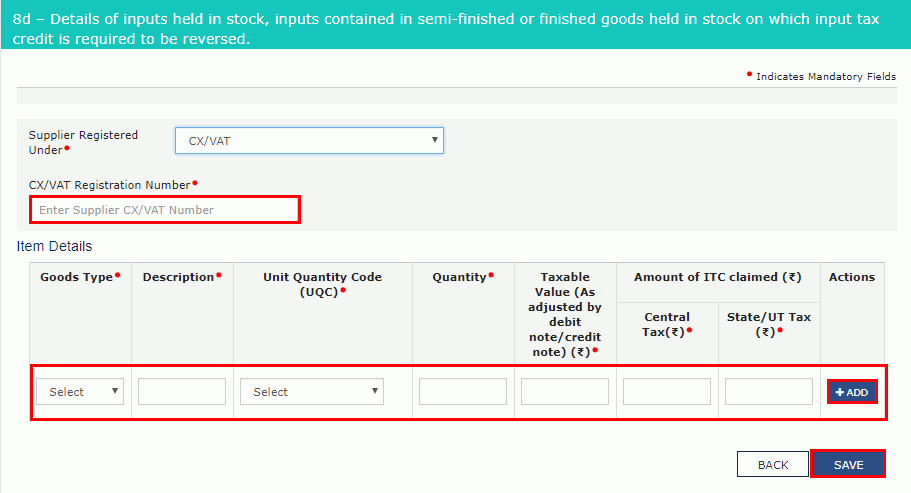 Step 10-Form GSTR-10
A success message is displayed and the invoice is added. The taxpayer can click edit/ delete button to edit/ delete the invoices. Click 'Back' button.
Step 10-Form GSTR-10
A success message is displayed and the invoice is added. The taxpayer can click edit/ delete button to edit/ delete the invoices. Click 'Back' button.
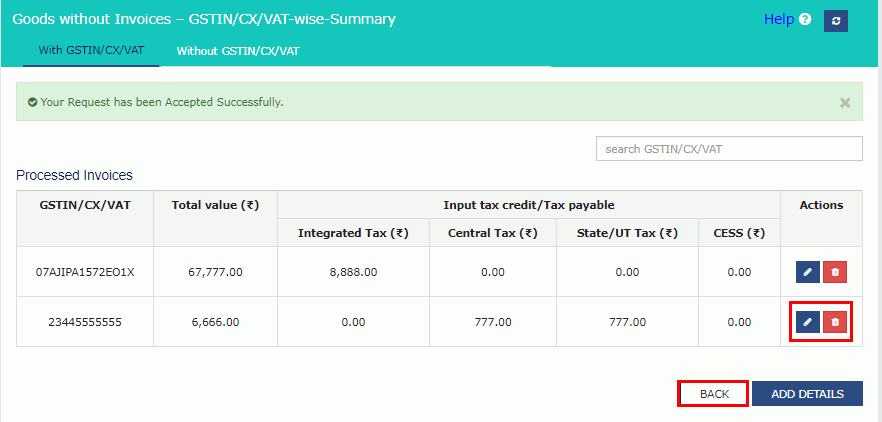 Step 10-Form GSTR-10
For goods without GSTIN/ CX/ VAT, click 'With GSTIN/ CX/ VAT' tab
A. Without GSTIN/ CX/ VAT
The taxpayer has to select the 'Without GSTIN/ CX/ VAT' tab
Step 10-Form GSTR-10
For goods without GSTIN/ CX/ VAT, click 'With GSTIN/ CX/ VAT' tab
A. Without GSTIN/ CX/ VAT
The taxpayer has to select the 'Without GSTIN/ CX/ VAT' tab
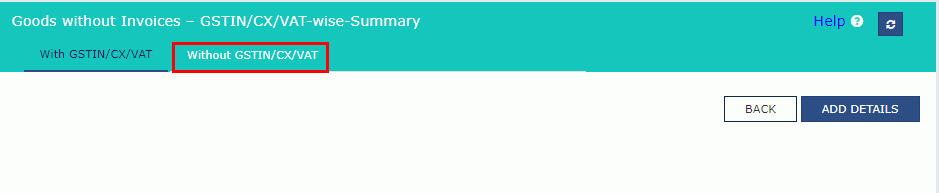 Step 10-Form GSTR-10
B. Click Add Details
The taxpayer has to click the 'Add Details' button.
Step 10-Form GSTR-10
B. Click Add Details
The taxpayer has to click the 'Add Details' button.
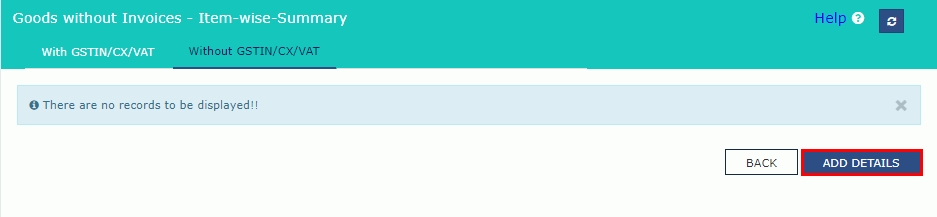 Step 10-Form GSTR-10
C. Enter the following details
Step 10-Form GSTR-10
C. Enter the following details
- Enter the Serial Number
- Select Goods Type from the drop-down list
- Enter the Description of Goods
- Select the UQC
- Enter the total quantity
- Enter Total Taxable Value of the outward supply
- Enter Integrated Tax, Central Tax and State/UT Tax details.
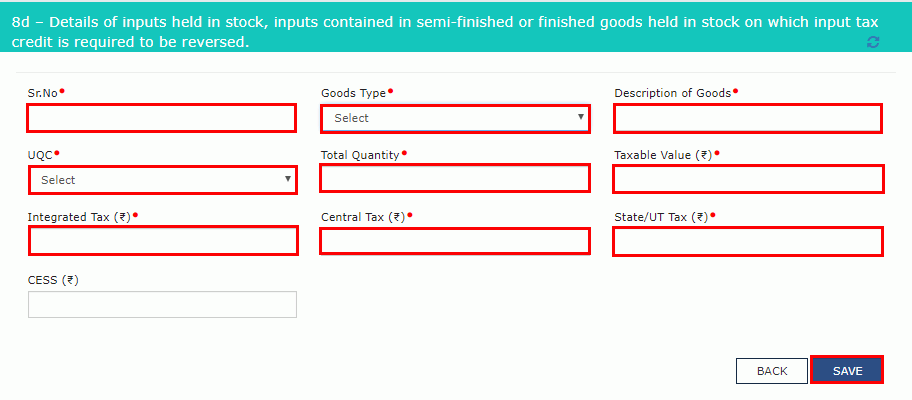 Step 10-Form GSTR-10
A success message is displayed and the invoice is added. The taxpayer can click edit/ delete button to edit/ delete the invoices. Click 'Back' button.
Step 10-Form GSTR-10
A success message is displayed and the invoice is added. The taxpayer can click edit/ delete button to edit/ delete the invoices. Click 'Back' button.
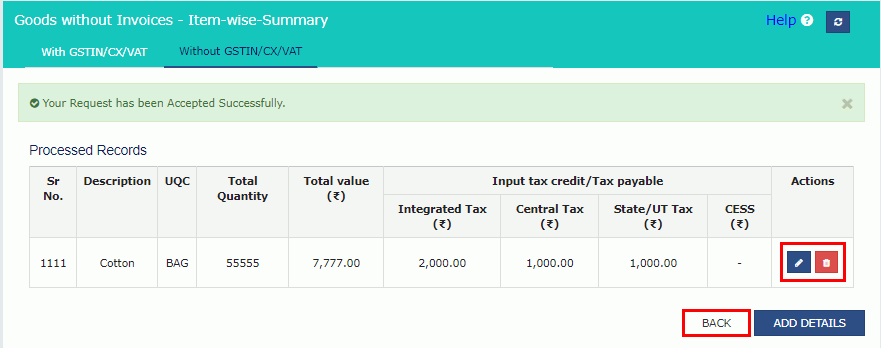 Step 10-Form GSTR-10
The portal directs the taxpayer to the GSTR-10 Dashboard page where the 'Goods Details Without Invoices' box in Form GSTR-10 displays the total number of records, the value of goods etc.
Step 10-Form GSTR-10
The portal directs the taxpayer to the GSTR-10 Dashboard page where the 'Goods Details Without Invoices' box in Form GSTR-10 displays the total number of records, the value of goods etc.
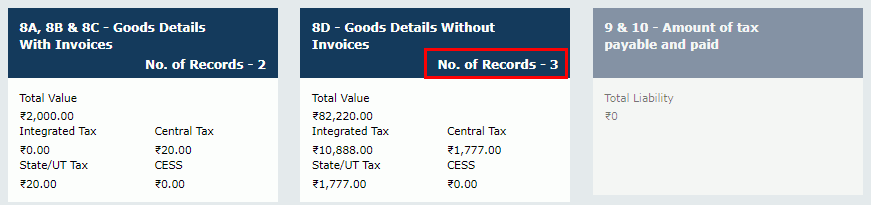 Step 10-Form GSTR-10
Step 10-Form GSTR-10
Previewing Form GSTR-10
Step 11: Preview the Form After entering all the details, the taxpayer has to click 'Preview Draft GSTR-10' button. By clicking this button, the draft summary page of Form GSTR-10 is downloaded for review. The viewer can download the summary page and review the summary of the entries that are made in different sections. The PDF file contains a watermark of the draft.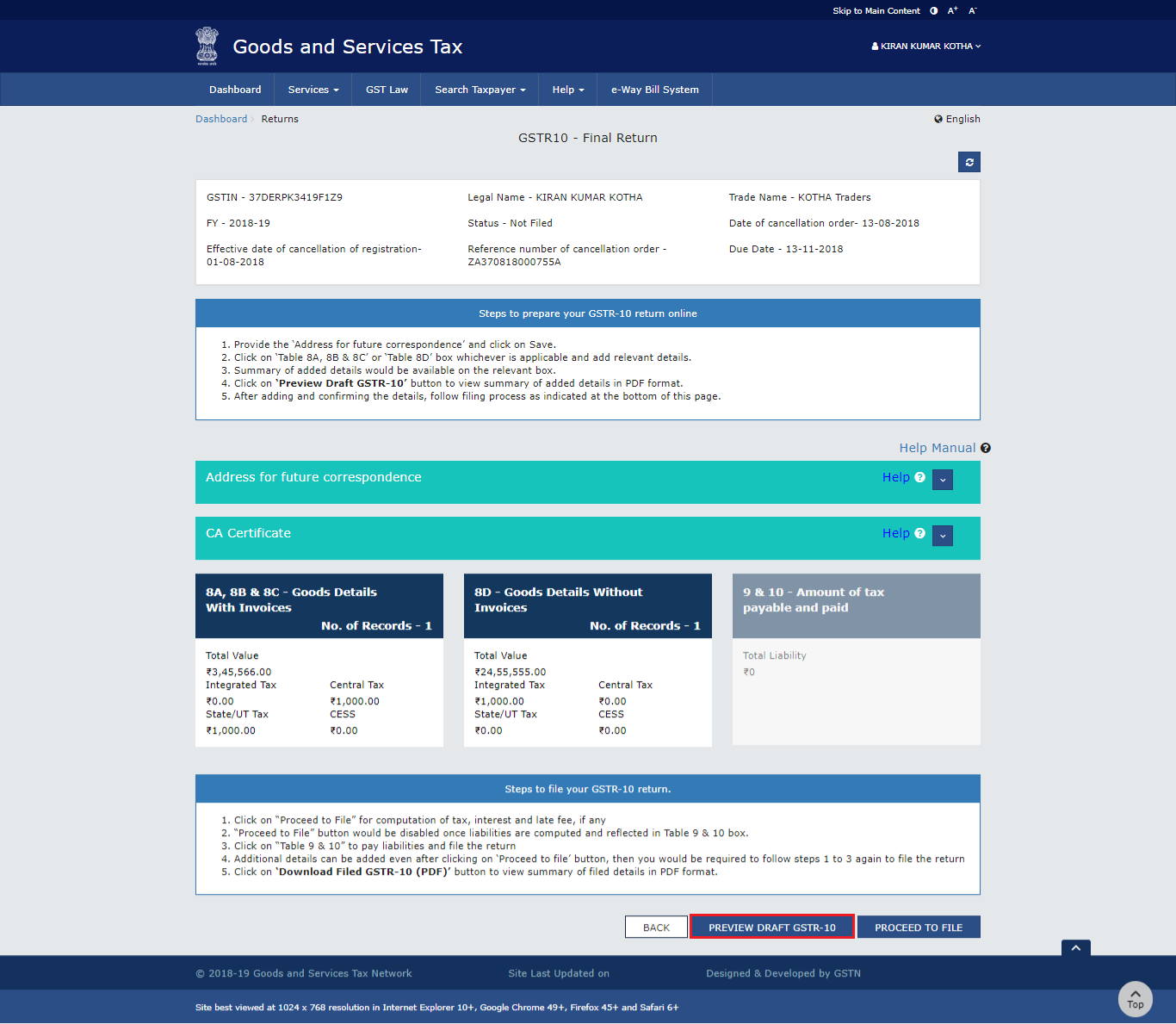 Step 11-Form GSTR-10
The downloaded PDF appears on the screen.
Step 11-Form GSTR-10
Step 11-Form GSTR-10
The downloaded PDF appears on the screen.
Step 11-Form GSTR-10
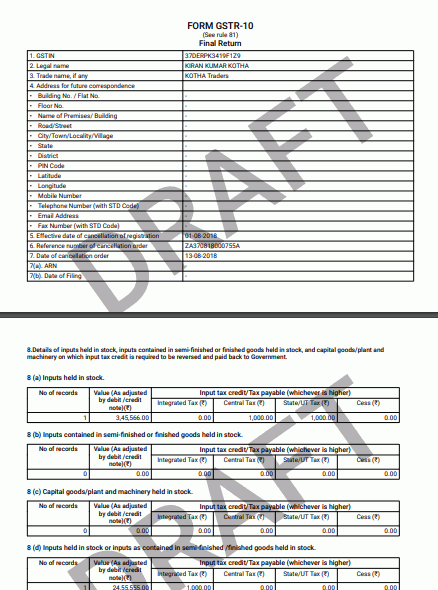 Step 11-Form GSTR-10
Step 12: Click Proceed To File
The taxpayer has to click 'Proceed to File' button.
Step 11-Form GSTR-10
Step 12: Click Proceed To File
The taxpayer has to click 'Proceed to File' button.
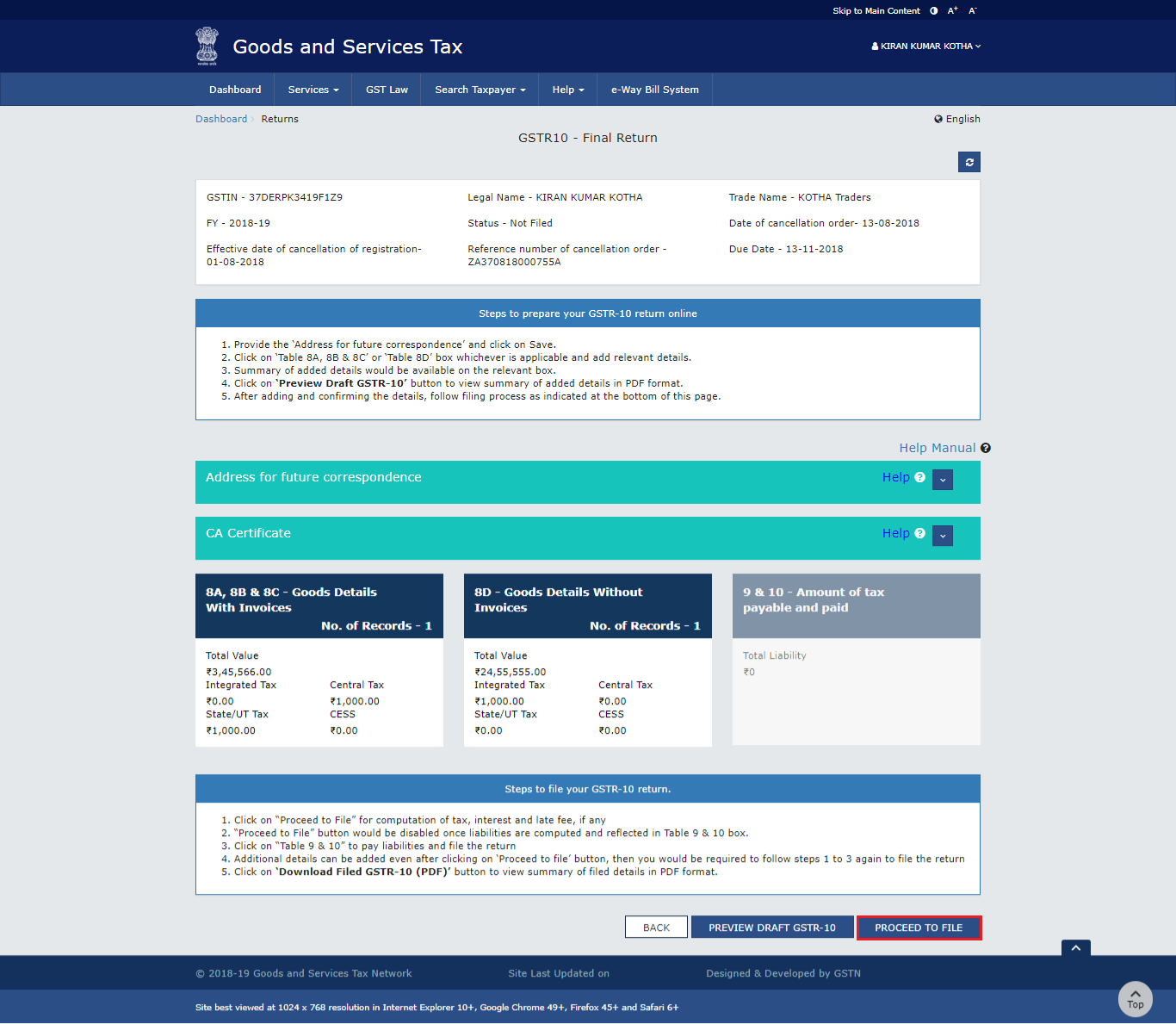 Step 12-Form GSTR-10
The portal displays a message on the top page of the screen stating that the 'Proceed to file request has been received'. By clicking the 'Refresh' button, the status gets changed.
Step 12-Form GSTR-10
The portal displays a message on the top page of the screen stating that the 'Proceed to file request has been received'. By clicking the 'Refresh' button, the status gets changed.
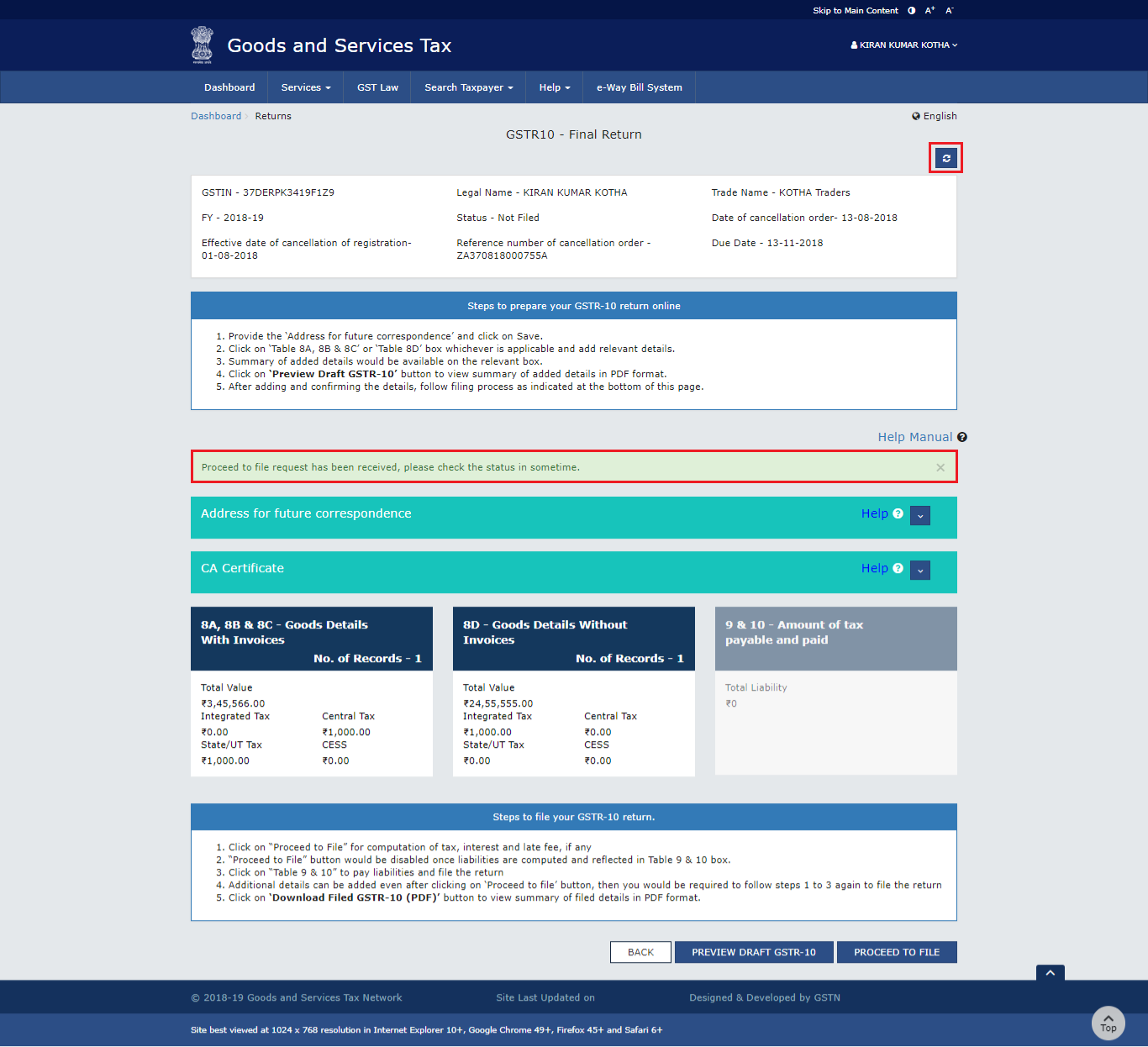 Step 12-Form GSTR-10
Step 13: Click Amount of Tax Payable and Paid tile
When Form GSTR-10 is Ready to File, the 'Amount of Tax Payable and Paid' is enabled. The taxpayer has to click this tile.
Step 12-Form GSTR-10
Step 13: Click Amount of Tax Payable and Paid tile
When Form GSTR-10 is Ready to File, the 'Amount of Tax Payable and Paid' is enabled. The taxpayer has to click this tile.
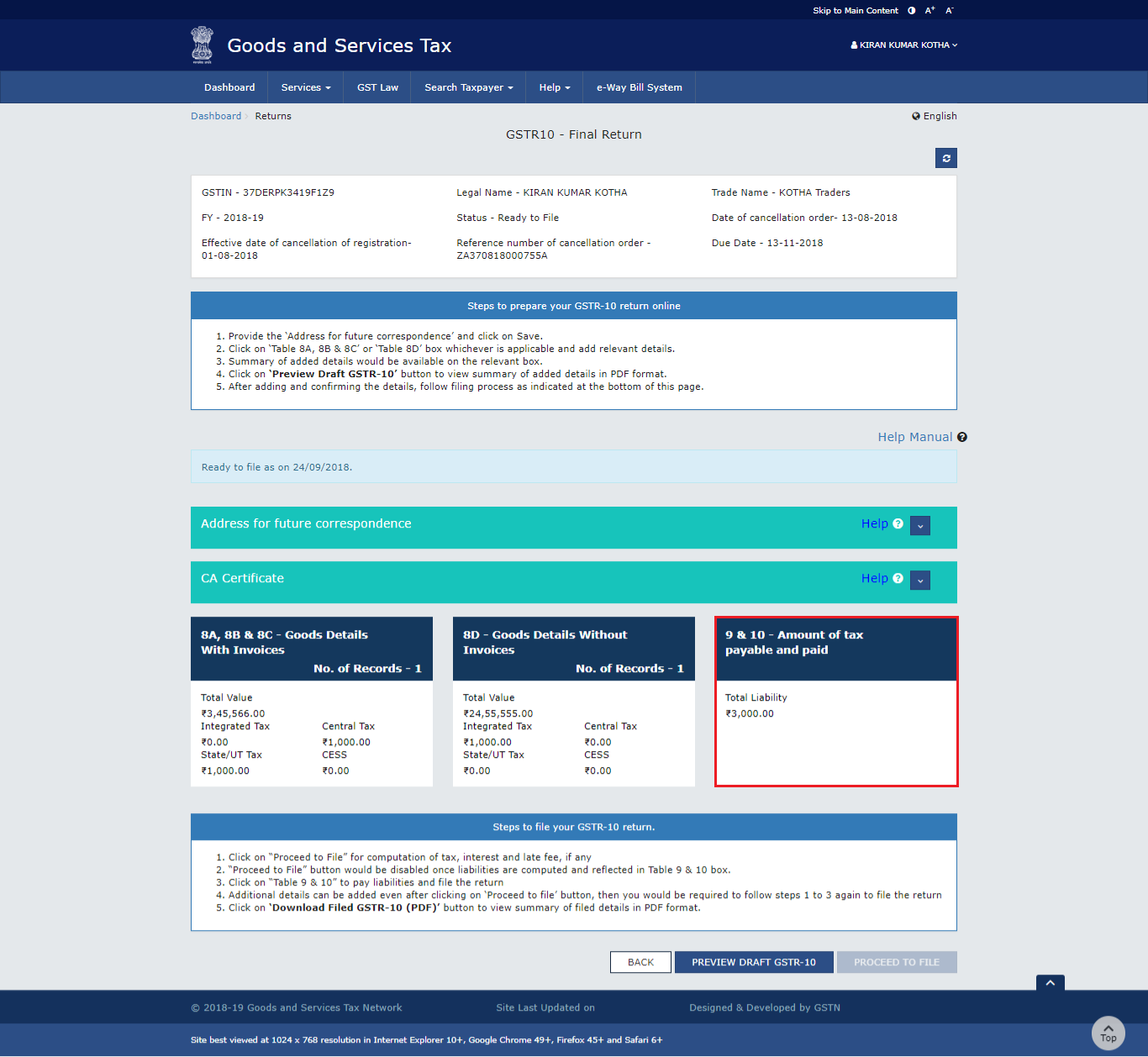 Step 13-Form GSTR-10
The portal displays the available cash and credit ledger balance on the screen.
Step 13-Form GSTR-10
The portal displays the available cash and credit ledger balance on the screen.
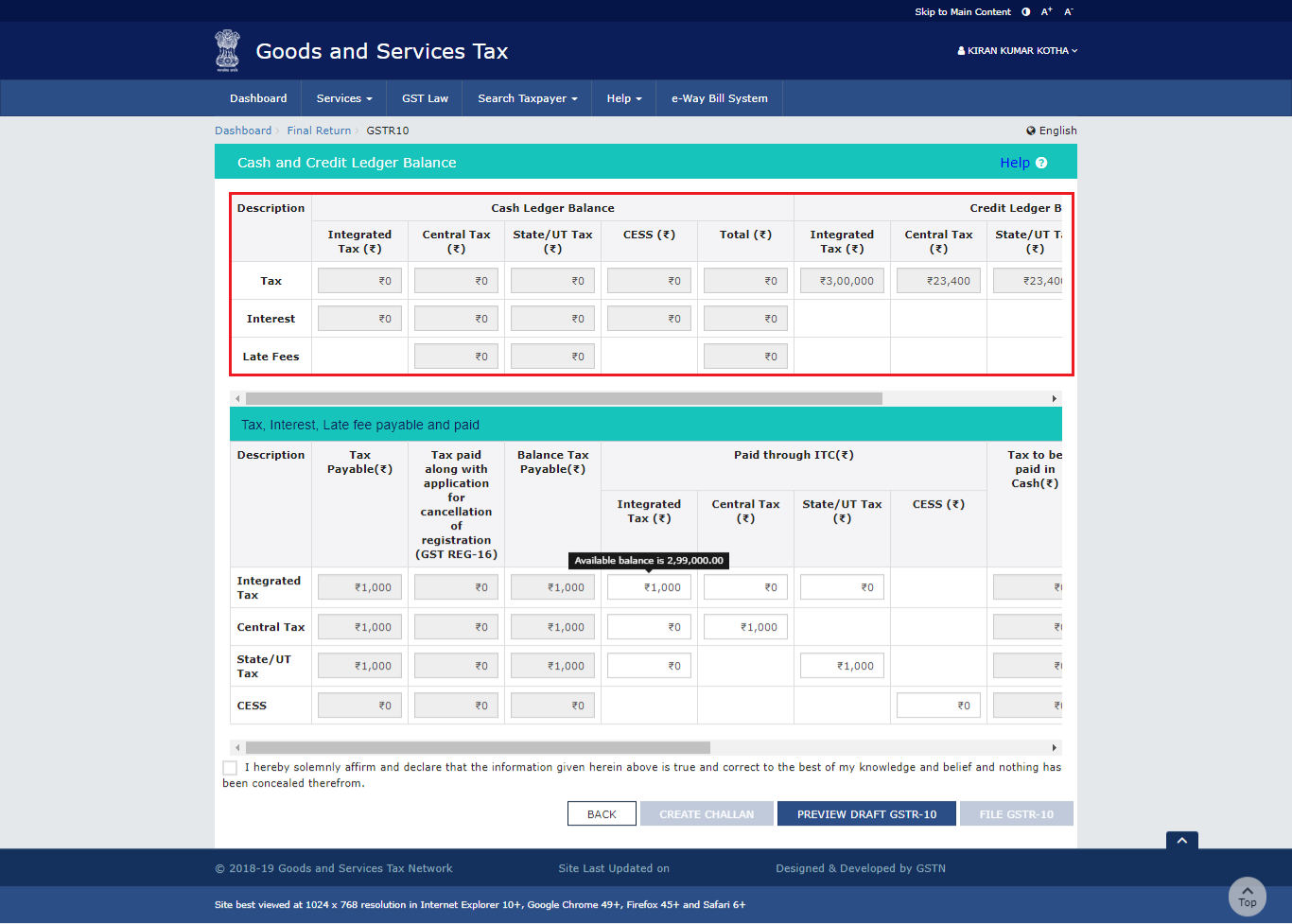 Step 13-Form GSTR-10
If the available balance in Electronic Cash Ledger/Credit Ledger is less than the amount that is required to offset the liabilities.
Step 14: Click Create Challan
If the available balance in Electronic Cash Ledger/ Credit Ledger is less than the amount that is required to balance the liabilities, then a part payment of the liability can be made from balance available from the Electronic Cash Ledger/ Credit Ledger. However, the taxpayer can directly create challan for payment of remaining part of liability by clicking on the 'Create Challan' button. The Create Challan page is displayed on the screen.
Step 13-Form GSTR-10
If the available balance in Electronic Cash Ledger/Credit Ledger is less than the amount that is required to offset the liabilities.
Step 14: Click Create Challan
If the available balance in Electronic Cash Ledger/ Credit Ledger is less than the amount that is required to balance the liabilities, then a part payment of the liability can be made from balance available from the Electronic Cash Ledger/ Credit Ledger. However, the taxpayer can directly create challan for payment of remaining part of liability by clicking on the 'Create Challan' button. The Create Challan page is displayed on the screen.
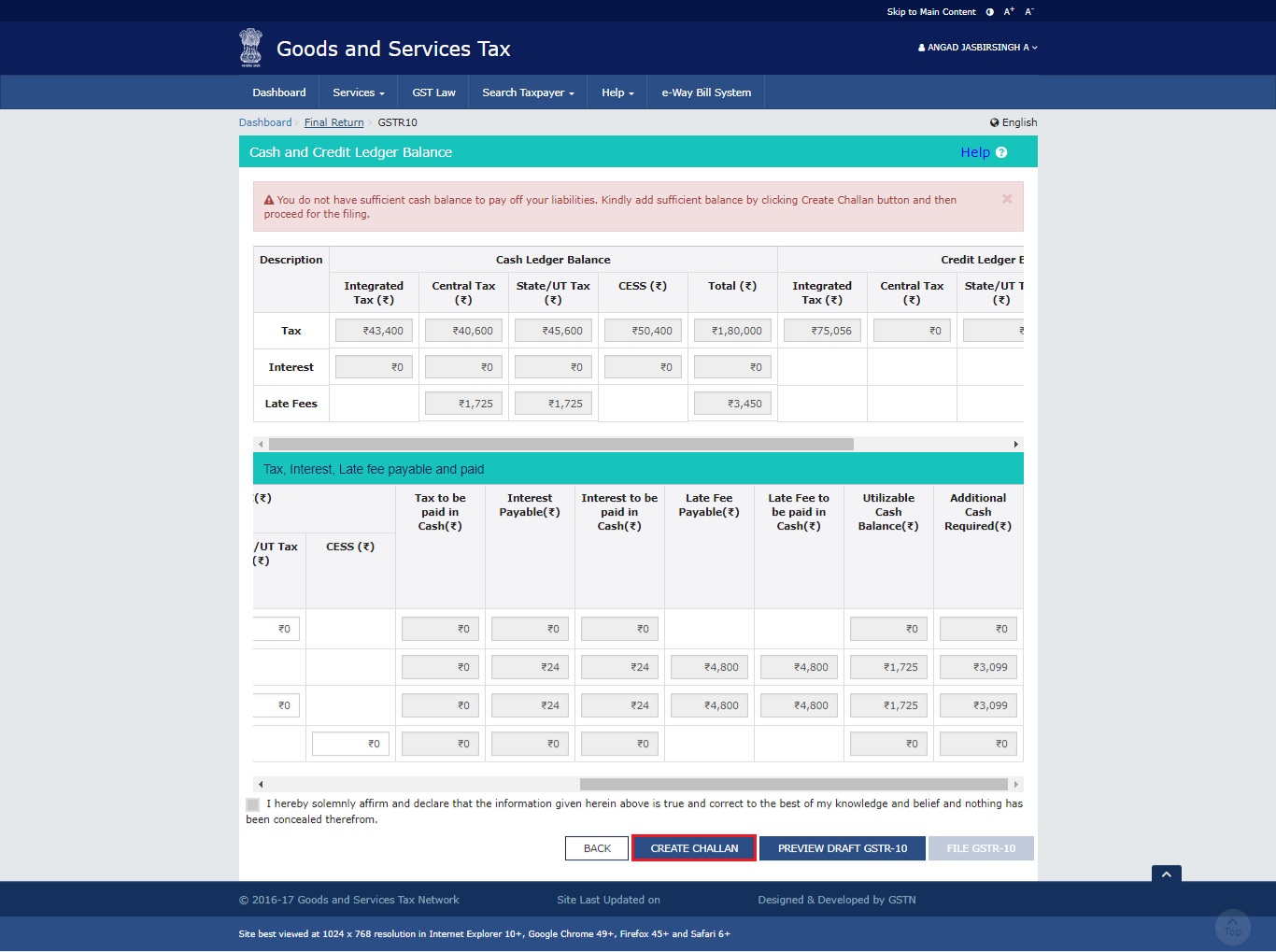 Step 14-Form GSTR-10
The Tax Payment grid displays the Total Challan Amount. The portal then auto-populates the Total Challan along with the total amount of payment. However, the amount in the challan cannot be edited.
Step 15: Select Payment Modes
The taxpayer has to select the 'Payment Modes' as e-payment/ over the counter/ NEFT/RTGS.
Step 16: Click Generate Challan
The taxpayer has to click the 'Generate Challan' button.
Step 14-Form GSTR-10
The Tax Payment grid displays the Total Challan Amount. The portal then auto-populates the Total Challan along with the total amount of payment. However, the amount in the challan cannot be edited.
Step 15: Select Payment Modes
The taxpayer has to select the 'Payment Modes' as e-payment/ over the counter/ NEFT/RTGS.
Step 16: Click Generate Challan
The taxpayer has to click the 'Generate Challan' button.
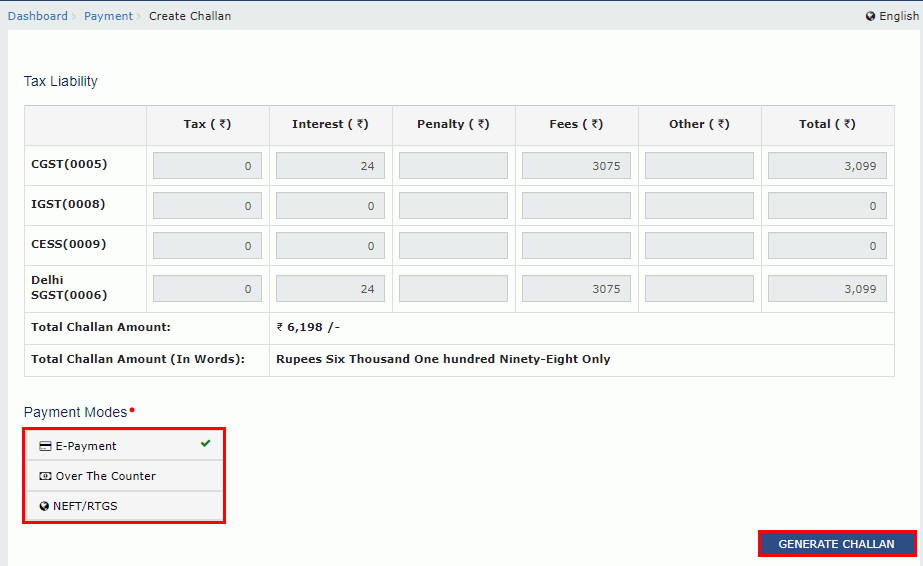 Step 16-Form GSTR-10
Here is a look at the challan that is generated.
Step 16-Form GSTR-10
Here is a look at the challan that is generated.
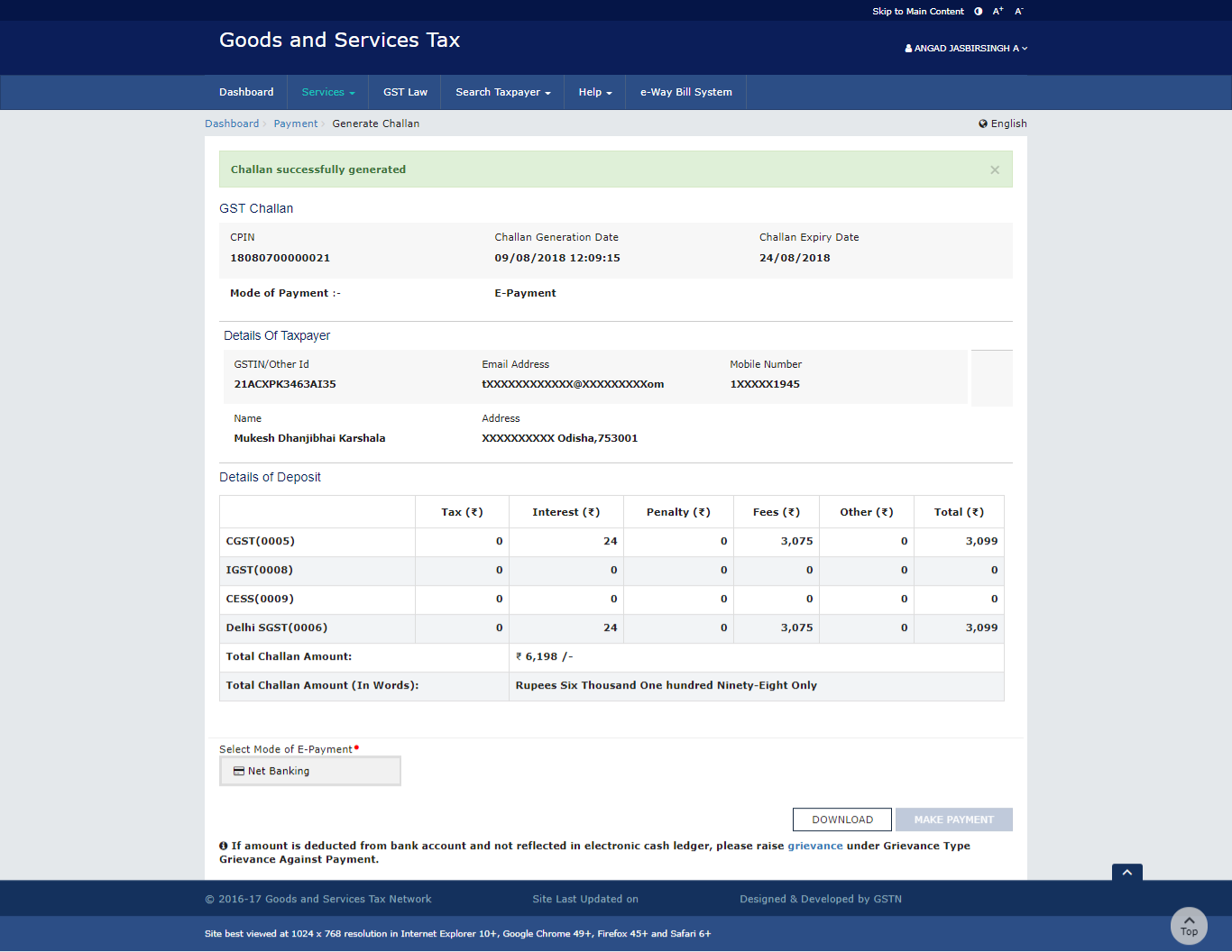 Step 16-Form GSTR-10
Step 16-Form GSTR-10
- Net Banking: The screen directs the taxpayer to the Net Banking page of the selected bank. The amount that has to be paid is displayed on the screen. If the taxpayer wants to change the amount, he/she has to abort the transaction and then has to create a new challan. For successful payment, the taxpayer is re-directed to the GST Portal where the transaction status is displayed.
- Over the Counter: The taxpayer has to take a print out of the challan and then approach the selected bank. The payment can be done using cash/ cheque/ Demand Draft. After confirmation from the bank, the payment status is updated on the GST Portal.
- NEFT/ RTGS: The taxpayer has to take a print out of the challan and then approach the selected bank. Mandate form is simultaneously generated. The taxpayer has to pay using Cheque or can pay via the account debit facility. The bank carries out the transaction and the RBI shall confirm the payment within 2 hours. After confirmation, the GST portal updates the status on the portal.
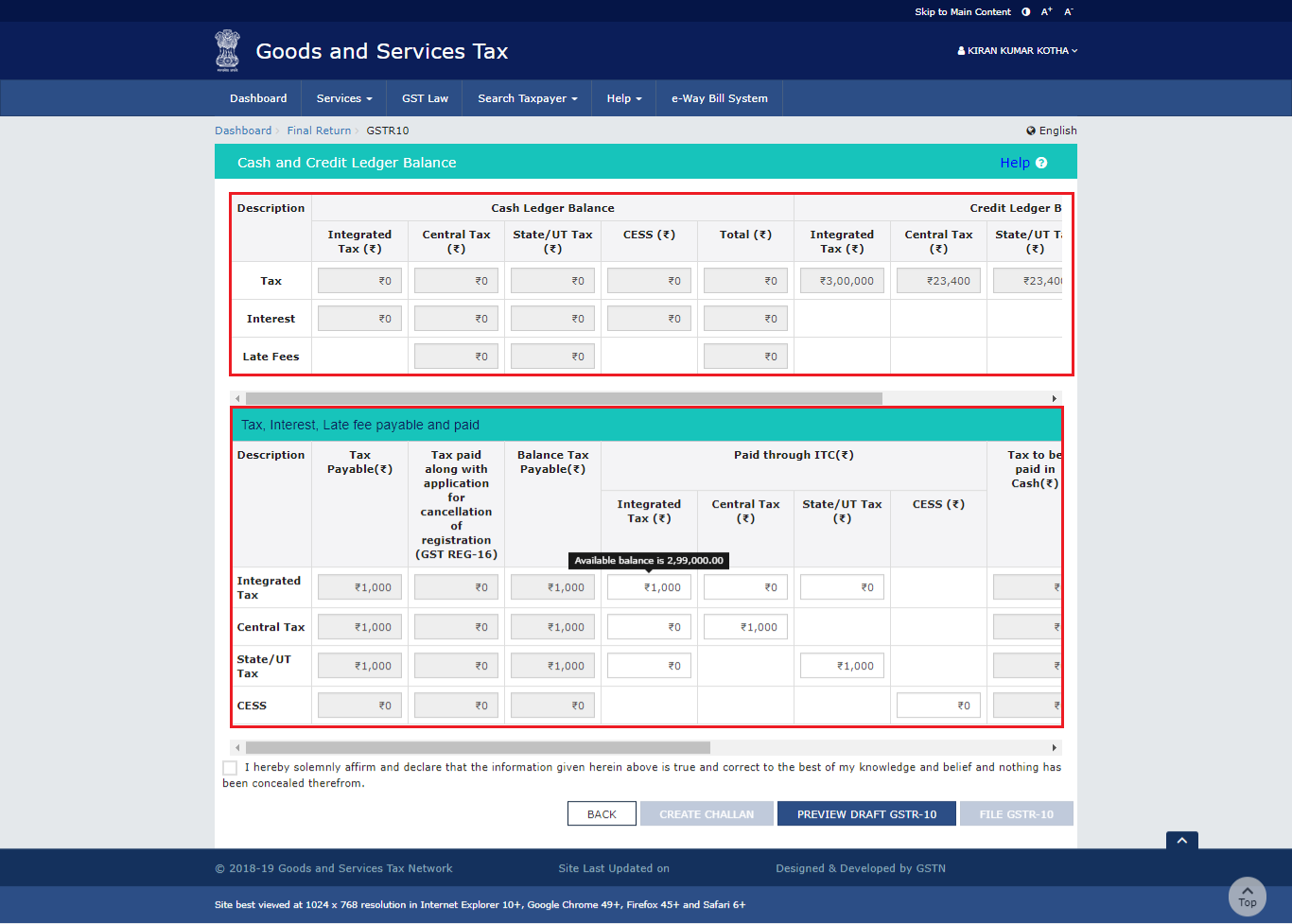 Step 16-Form GSTR-10
Step 17: Click Preview Draft GSTR-10
The taxpayer has to click 'Preview Draft GSTR-10' button to view the summary page of Form GSTR-10.
Step 16-Form GSTR-10
Step 17: Click Preview Draft GSTR-10
The taxpayer has to click 'Preview Draft GSTR-10' button to view the summary page of Form GSTR-10.
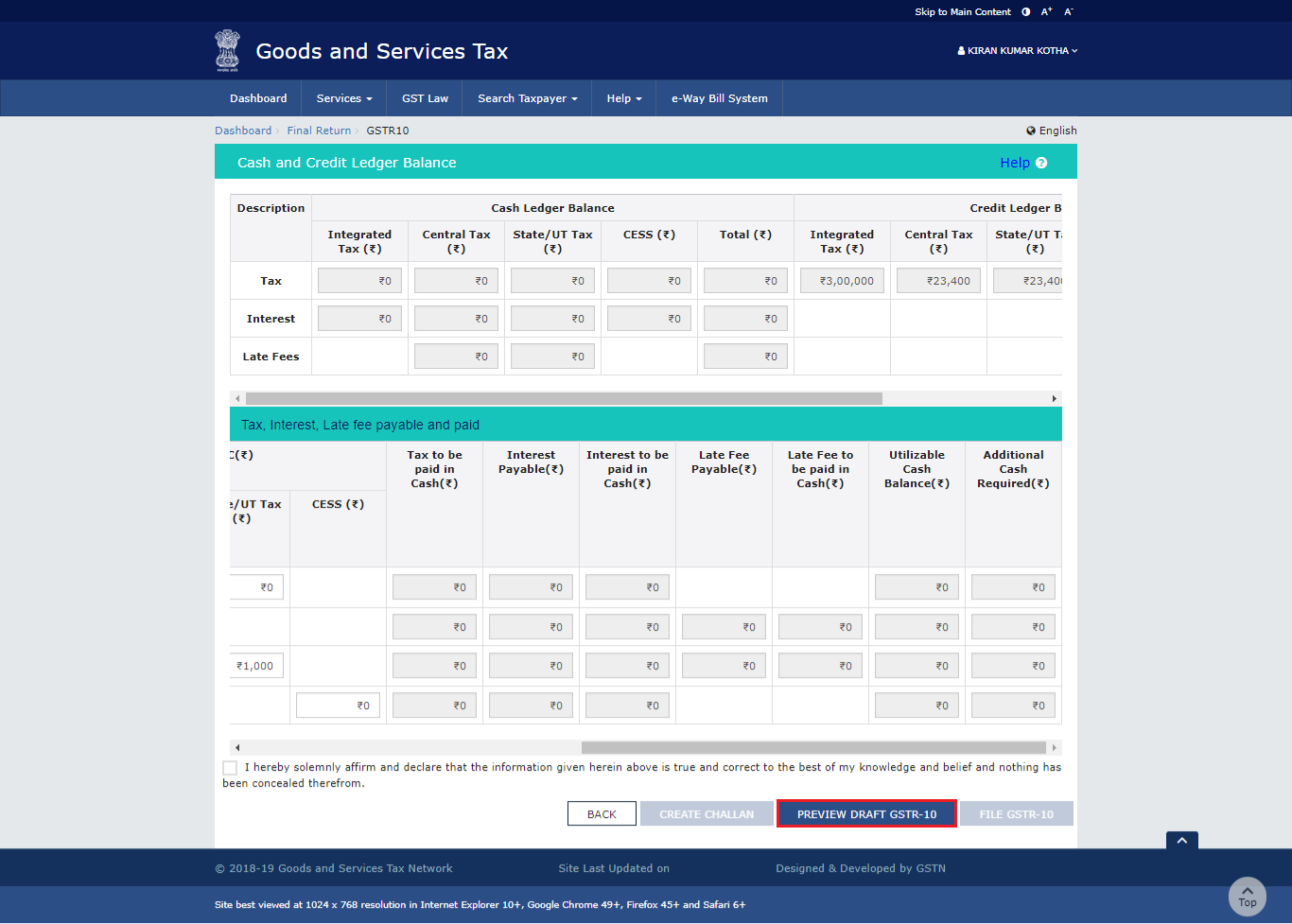 Step 17-Form GSTR-10
The summary page of the form appears on the screen.
Step 17-Form GSTR-10
The summary page of the form appears on the screen.
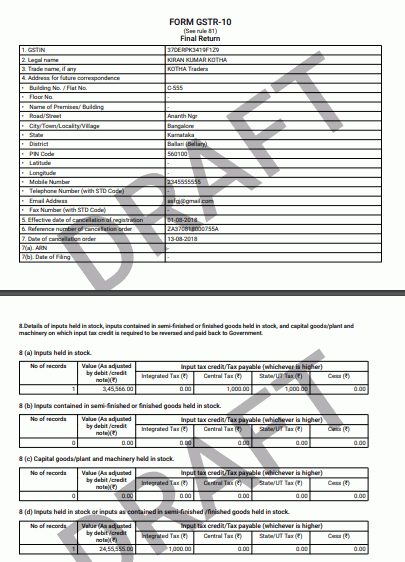 Step 17-Form GSTR-10
Step 17-Form GSTR-10
Filing Form GSTR-10
Given below are the steps to file Form GSTR-10. Step 1: Select Declaration checkbox The taxpayer has to select the 'Declaration' checkbox. Step 2: Select Authorized Signatory The taxpayer has to select the 'Authorized Signatory' from the drop-down list. Step 3: Click File GSTR-10 The taxpayer has to click 'File GSTR-10' button.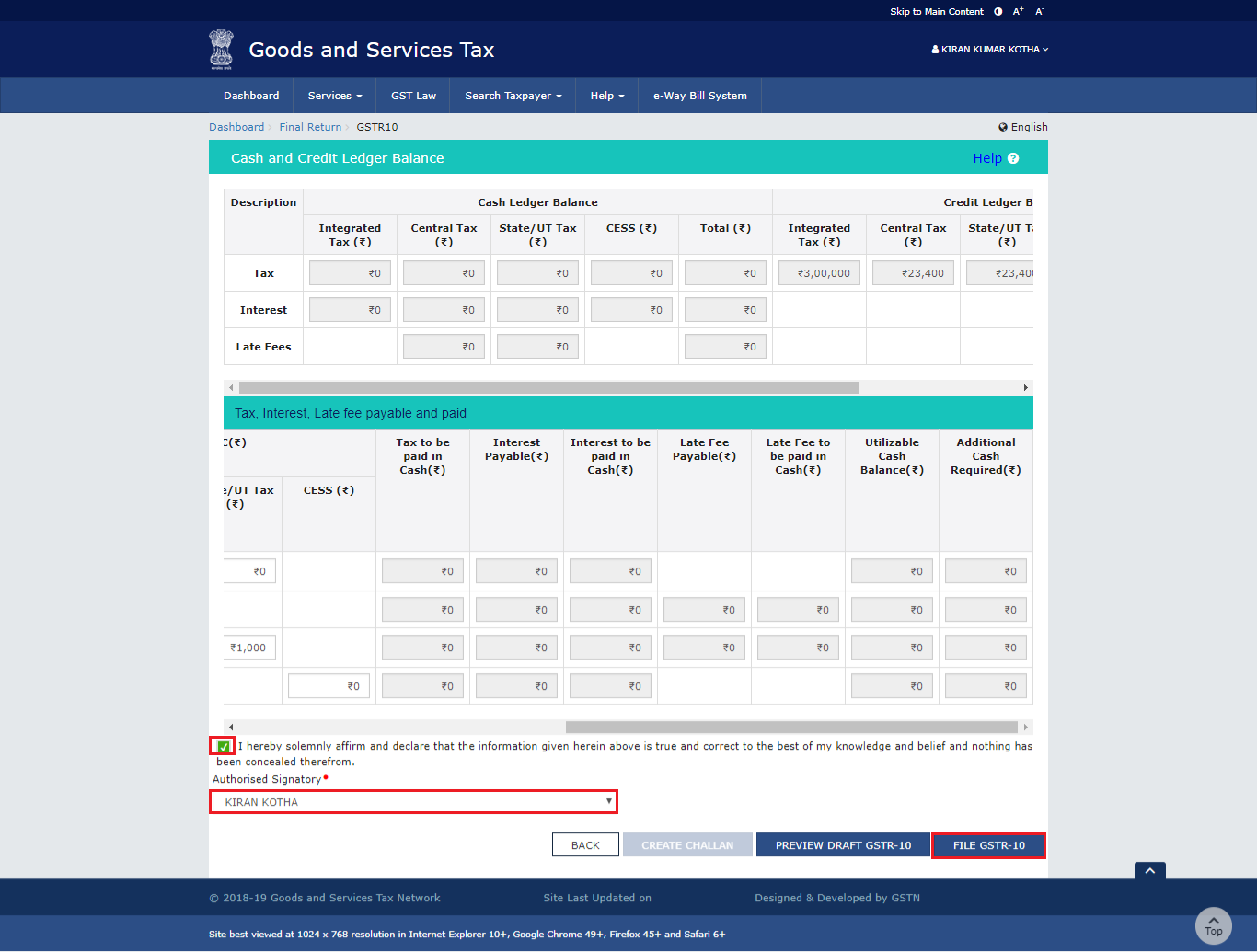 Step 3-Form GSTR-10
Step 4: Click Yes
The taxpayer has to click 'Yes' button. The screen displays the 'Submit Application' page.
Step 3-Form GSTR-10
Step 4: Click Yes
The taxpayer has to click 'Yes' button. The screen displays the 'Submit Application' page.
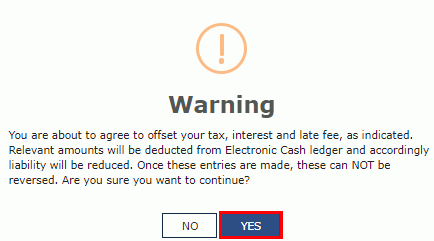 Step 4-Form GSTR-10
Step 4-Form GSTR-10
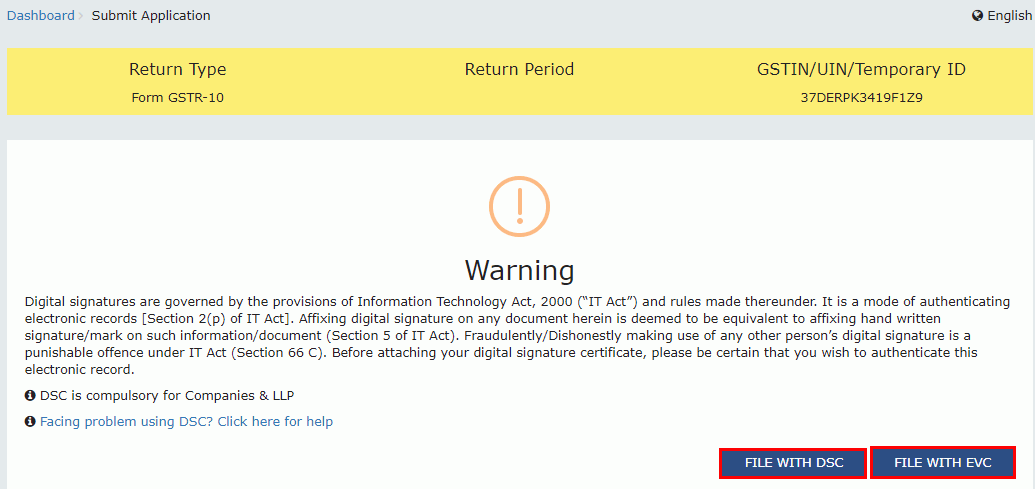 Step-5-Form-GSTR-10
Step 5: File with DSC or File with EVC
The taxpayer has to file either by clicking on 'File with DSC' or 'File with EVC'.
File with DSC: The taxpayer has to select the certificate and then click the 'Sign' button.
File with EVC: The taxpayer should enter the OTP sent to the email ID and phone number of the Authorized Signatory as registered at the GST Portal and then click the 'Validate OTP' button.
Step-5-Form-GSTR-10
Step 5: File with DSC or File with EVC
The taxpayer has to file either by clicking on 'File with DSC' or 'File with EVC'.
File with DSC: The taxpayer has to select the certificate and then click the 'Sign' button.
File with EVC: The taxpayer should enter the OTP sent to the email ID and phone number of the Authorized Signatory as registered at the GST Portal and then click the 'Validate OTP' button.
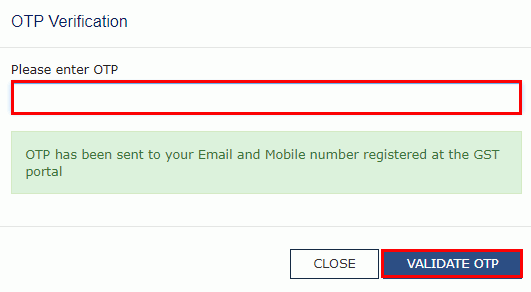 Step 5-Form GSTR-10
The portal displays the success message and along with the ARN. The status of the form changes to 'Filed'. The taxpayer has to click the 'Back' button.
Step 5-Form GSTR-10
The portal displays the success message and along with the ARN. The status of the form changes to 'Filed'. The taxpayer has to click the 'Back' button.
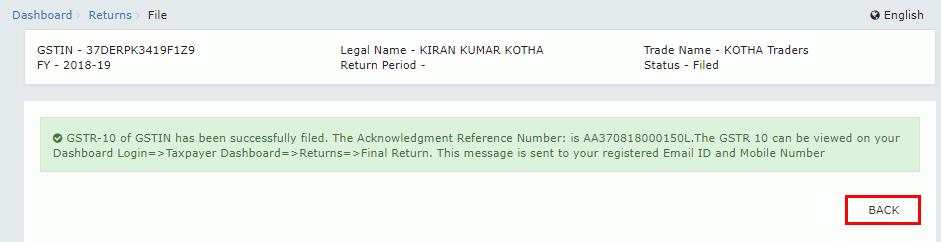 Step 5-Form GSTR-10
After submitting the form, the following takes place in the portal.
Step 5-Form GSTR-10
After submitting the form, the following takes place in the portal.
- The portal generates the ARN after the successful filing of Form GSTR-10 Return.
- The recipient receives an SMS and an email to the registered mobile and email ID.
- After a successful attempt towards set-off liabilities, the portal updates the Electronic Cash/ Credit ledger and Electronic Liability Register Part-I.
- The portal saves the returns filed in the Record Search and made available to the authorized tax official as well.
Download Filed Return
Step 6: Click Preview Final GSTR-10 The taxpayer has to click 'Preview Final GSTR-10' button to download the filed return.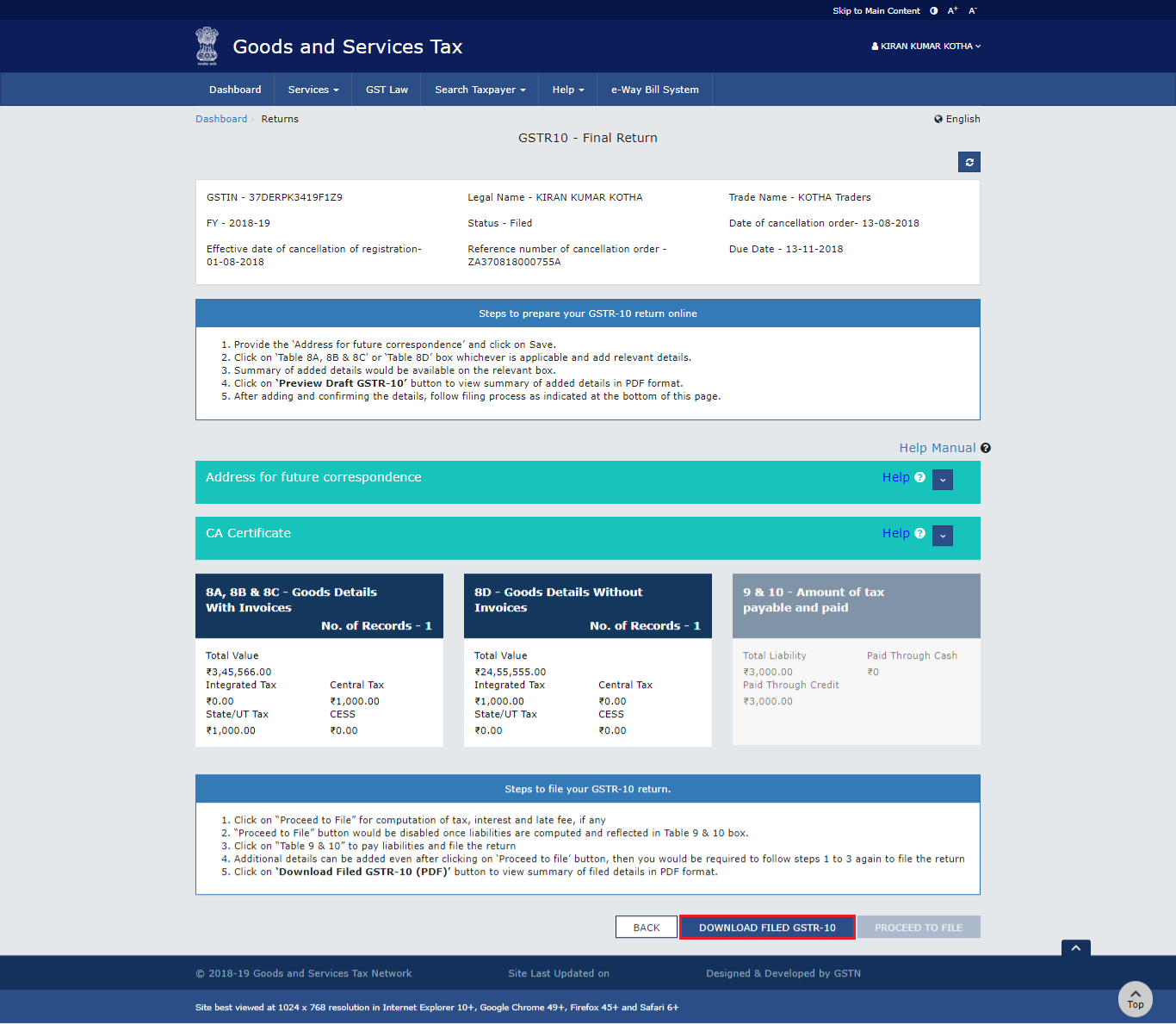 Step 6-Form GSTR-10
The downloaded PDF filed has a watermark of the final Form GSTR-10.
Step 6-Form GSTR-10
The downloaded PDF filed has a watermark of the final Form GSTR-10.
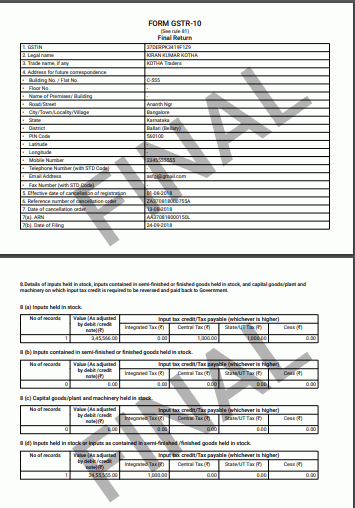 Step 6-Form GSTR-10
Step 6-Form GSTR-10
Popular Post

In the digital age, the convenience of accessing important documents online has become a necessity...

The Atalji Janasnehi Kendra Project that has been launched by the Government of Karnataka...

The Indian Divorce Act governs divorce among the Christian couples in India. Divorce...

When an individual has more than a single PAN card, it may lead to that person being heavily penalised, or worse,...

Employees Provident Fund (PF) is social security and savings scheme for employee in India. Employers engaged...


