 Last updated: November 14th, 2022 11:38 AM
Last updated: November 14th, 2022 11:38 AM
GSTR 2 Filing using Returns Offline Tool
GSTR 2 is a monthly return that summarises the details of inward purchases of taxable goods and services. It is crucial to furnish details of inward supplies of goods & services received during a tax period for every registered taxable person. In GSTR 2, the information provided by the taxable persons under GST will be auto-populated based on the information filed by various taxpayers under GSTR 1. GSTR 2 has to be filed before the 15th of each month after filing GSTR 1. The dealer will have to approve or amend the information one by one to get input tax credit eligibility. The Government has provided an offline utility tool to file the GSTR 2 return and upload it on the GST portal. In this article, we will look at GSTR 2 Filing using Returns Offline Tool in detail. Know more about How to File GSTR 2 Return OnlineWho should file GSTR 2 Return?
Every registered dealer under GST will have to file GSTR 2 irrespective of transactions during the prescribed period. The below-mentioned persons are exempt from filing the GSTR 2 return:- Composition Dealers
- Input Service Distributors
- Suppliers of online information and database access who have to pay tax themselves (as per Section 14 of the GST Act)
- Non-resident taxable person
- Taxpayer liable to collect TCS
- Taxpayer liable to deduct TDS
Procedure to Upload Invoices
To add the missing B2B invoices, credit or debit notes and other details in the GSTR 2 on the GST Portal using the GST Returns Offline tool, follow the procedure explained below: Know more about GST Returns Offline Tool Installation ProcedureOpen Returns Offline Tool
Step 1: To add the missing B2B invoices and other details in the GSTR 2, you have to double click on the GST Returns Offline tool icon on the desktop; the Offline tool Home Page will be displayed. This new page will contain below mentioned three tabs:- Upload new invoice/other data for return.
- Open Downloaded Return file from GST portal.
- Open Downloaded Error File from GST portal.
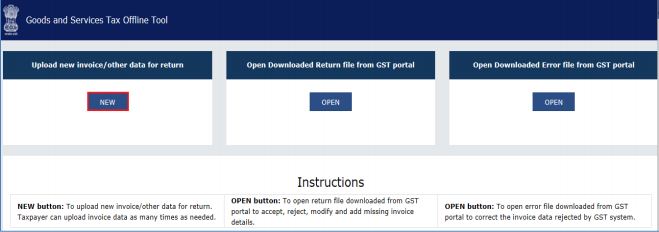 Image 1 GSTR 2 Filing using Returns Offline Tool
Upload new Invoice/ other data for Return: This new button can be used to upload new Invoices and other data.
Note: Return will be prepared on the GST Portal based on the data uploaded using the returns offline tool. You can upload invoice data as many times as you want.
Open Downloaded Return file from GST portal: This open button can be used to open downloaded pre-auto populated Return file which was downloaded from the GST Portal.
Open Downloaded Error File from GST portal: You can use this open button to open error file to understand the errors occurred on the GST portal while uploading the JSON file to the GST portal and take necessary action to rectify the invoices rejected by GST Portal.
Step 2: To upload missing invoice details for filing return, click on the new button. The File Returns page will be displayed.
Step 3: Select the GSTR2 option from the GST Statement or Returns drop-down menu.
Step 4: In the GSTIN of receiver field, provide your GSTIN (Being a receiver when you are adding a missing invoice for GSTR2).
Step 5: From the financial year drop-down list, select the financial year for which the GSTR2 return has to be prepared and filed.
Note: At any point in time, only two financial years will be available in the drop-down menu.
Step 6: From the tax period drop-down list, select the tax period for which the return has to be prepared.
Step 7: After that, click on the proceed button.
[caption id="attachment_65153" align="aligncenter" width="636"]
Image 1 GSTR 2 Filing using Returns Offline Tool
Upload new Invoice/ other data for Return: This new button can be used to upload new Invoices and other data.
Note: Return will be prepared on the GST Portal based on the data uploaded using the returns offline tool. You can upload invoice data as many times as you want.
Open Downloaded Return file from GST portal: This open button can be used to open downloaded pre-auto populated Return file which was downloaded from the GST Portal.
Open Downloaded Error File from GST portal: You can use this open button to open error file to understand the errors occurred on the GST portal while uploading the JSON file to the GST portal and take necessary action to rectify the invoices rejected by GST Portal.
Step 2: To upload missing invoice details for filing return, click on the new button. The File Returns page will be displayed.
Step 3: Select the GSTR2 option from the GST Statement or Returns drop-down menu.
Step 4: In the GSTIN of receiver field, provide your GSTIN (Being a receiver when you are adding a missing invoice for GSTR2).
Step 5: From the financial year drop-down list, select the financial year for which the GSTR2 return has to be prepared and filed.
Note: At any point in time, only two financial years will be available in the drop-down menu.
Step 6: From the tax period drop-down list, select the tax period for which the return has to be prepared.
Step 7: After that, click on the proceed button.
[caption id="attachment_65153" align="aligncenter" width="636"] Image 2 GSTR 2 Filing using Returns Offline Tool
Image 2 GSTR 2 Filing using Returns Offline Tool
Upload the Invoice Data
For uploading missing invoice data in GSTR2 there are four options are available as listed below:- Option 1: Manual Entry of Invoice Data.
- Option 2: Import full Excel Workbook consisting of multiple sheets.
- Option 3: Copy and Paste from Excel Workbook.
- Option 4: Import the CSV file.
Option 1: Manual Entry of Invoice Data
The procedure to enter invoice data manually in GST Returns Offline tool directly is explained in detail here: Note: The taxpayer can enter details of only one invoice at a time. Step 1: From the Select Section drop-down menu, you have to select the applicable section where the invoice data needs to be entered. Step 2: Provide the invoice details in each column like Supplier’s GSTIN or Invoice number etc. Step 3: Click on the Plus icon (Highlighted in the Red square under Actions column) on the right side to fill the item level details for this invoice. [caption id="attachment_65155" align="aligncenter" width="633"] Image 3 GSTR 2 Filing using Returns Offline Tool
Note: You need to provide the GSTIN in the correct format or else the system will display an error message at the time of entry itself.
Step 4: The Add Items page will be displayed. Provide the item level details and click on the Save button.
[caption id="attachment_65156" align="aligncenter" width="637"]
Image 3 GSTR 2 Filing using Returns Offline Tool
Note: You need to provide the GSTIN in the correct format or else the system will display an error message at the time of entry itself.
Step 4: The Add Items page will be displayed. Provide the item level details and click on the Save button.
[caption id="attachment_65156" align="aligncenter" width="637"]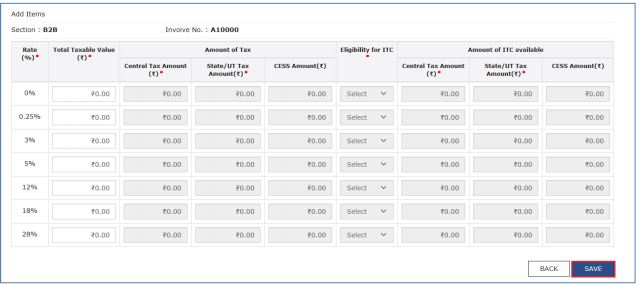 Image 4 GSTR 2 Filing using Returns Offline Tool
Step 5: Once the invoice details are saved, the success message will be displayed.
[caption id="attachment_65157" align="aligncenter" width="546"]
Image 4 GSTR 2 Filing using Returns Offline Tool
Step 5: Once the invoice details are saved, the success message will be displayed.
[caption id="attachment_65157" align="aligncenter" width="546"]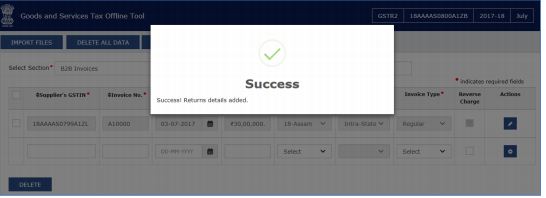 Image 5 GSTR 2 Filing using Returns Offline Tool
The invoices added manually will be populated in the screen. You can edit the particulars entered using the EDIT button.
Note: To delete the data, select the checkbox for the invoice and click on the delete button.
Image 5 GSTR 2 Filing using Returns Offline Tool
The invoices added manually will be populated in the screen. You can edit the particulars entered using the EDIT button.
Note: To delete the data, select the checkbox for the invoice and click on the delete button.
Option 2: Import Excel Workbook
To import the invoice data from the Excel workbook consisting of multiple sheets, you can follow the steps explained here:Open Excel Template
Step 1: Open the GSTR2_Excel_Workbook_Template_V1.1.xlsx sheet available with the downloaded zip folder from the GST Portal. Note: Through Return Import – All sections in one go; you can upload invoice data entered in the corresponding worksheets for all sections at one go. Enter details in Excel Step 2: Provide relevant data from invoices and other documents in the corresponding sheets of the Workbook, like Business to Business supplies in b2b, business to consumer large (above INR 2.5 lakhs invoice value) for inter-state sales in b2cl. [caption id="attachment_65161" align="aligncenter" width="666"] Image 6 GSTR 2 Filing using Returns Offline Tool
Note: The excel file should be in the same format as prescribed in the respective GSTR 2 Return Forms.
Image 6 GSTR 2 Filing using Returns Offline Tool
Note: The excel file should be in the same format as prescribed in the respective GSTR 2 Return Forms.
Import Files
Step 3: Click on the Import Files button to import the GSTR2_Excel_Workbook_Template New_V1.1.xlsx file in the GST Returns Offline tool. [caption id="attachment_65162" align="aligncenter" width="650"]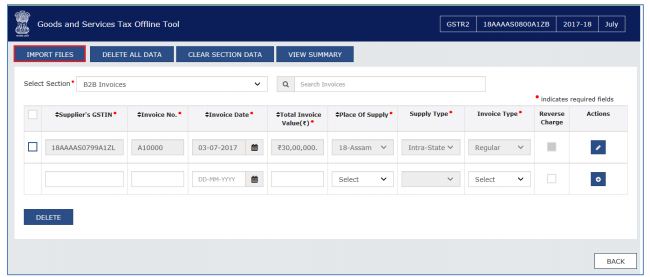 Image 7 GSTR 2 Filing using Returns Offline Tool
Step 4: In this new window, click on the Import Excel button. Browse and select the GSTR2_Excel_Workbook_TemplateNew_V1.1.xlsx to import data from the excel workbook.
[caption id="attachment_65163" align="aligncenter" width="631"]
Image 7 GSTR 2 Filing using Returns Offline Tool
Step 4: In this new window, click on the Import Excel button. Browse and select the GSTR2_Excel_Workbook_TemplateNew_V1.1.xlsx to import data from the excel workbook.
[caption id="attachment_65163" align="aligncenter" width="631"]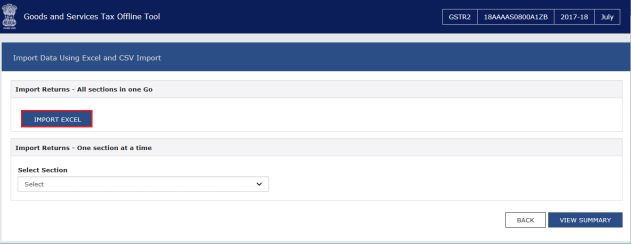 Image 8 GSTR 2 Filing using Returns Offline Tool
[caption id="attachment_65164" align="aligncenter" width="623"]
Image 8 GSTR 2 Filing using Returns Offline Tool
[caption id="attachment_65164" align="aligncenter" width="623"]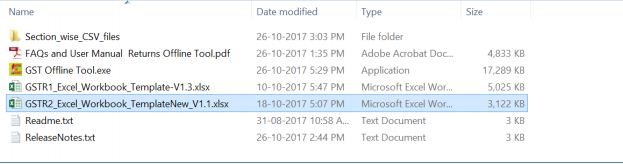 Image 9 GSTR 2 Filing using Returns Offline Tool
Step 5: After uploading invoices details, a small window will be displayed. Click yes to proceed. On successful import of excel sheet, a success message will be displayed.
[caption id="attachment_65165" align="aligncenter" width="638"]
Image 9 GSTR 2 Filing using Returns Offline Tool
Step 5: After uploading invoices details, a small window will be displayed. Click yes to proceed. On successful import of excel sheet, a success message will be displayed.
[caption id="attachment_65165" align="aligncenter" width="638"]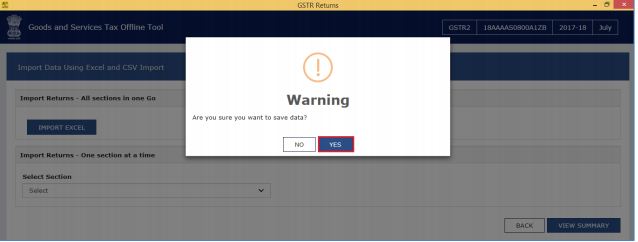 Image 10 GSTR 2 Filing using Returns Offline Tool
By clicking on the back button, the list of invoices present in the excel sheet will be populated.
You can edit and delete details using the option provided in the GST return tool. Errors will be displayed, if the excel sheet contains erroneous data. After making the corrections, upload the excel worksheet again to file GSTR 2 return filings.
Image 10 GSTR 2 Filing using Returns Offline Tool
By clicking on the back button, the list of invoices present in the excel sheet will be populated.
You can edit and delete details using the option provided in the GST return tool. Errors will be displayed, if the excel sheet contains erroneous data. After making the corrections, upload the excel worksheet again to file GSTR 2 return filings.
Option 3: Copy and Paste from Excel Workbook
To copy and paste the invoice data from the Excel workbook, follow the simple steps as explained below:Open Excel
Step 1: Open the excel sheet which has missing invoice data in the desired format. Note: Do not change any field in the Header or format of the Excel file. The excel file should be in the same format as prescribed in the respective GSTR 2 Return Forms, changing the fields will lead to error when you upload the data on the GST Portal.Copy data from Excel
Step 2: Press the Ctrl+C keys on the keyboard to copy the header part and the data from the excel sheet. [caption id="attachment_65170" align="aligncenter" width="636"] Image 11 GSTR 2 Filing using Returns Offline Tool
Note: Ensure that the header begins from row 1, column A (i.e., cell A1) along with first three rows the invoices are selected together while copying it. You can copy paste the invoices section wise only.
Image 11 GSTR 2 Filing using Returns Offline Tool
Note: Ensure that the header begins from row 1, column A (i.e., cell A1) along with first three rows the invoices are selected together while copying it. You can copy paste the invoices section wise only.
Import files
Step 3: Click on the Import Files option from the GST Returns Offline tool. [caption id="attachment_65171" align="aligncenter" width="635"]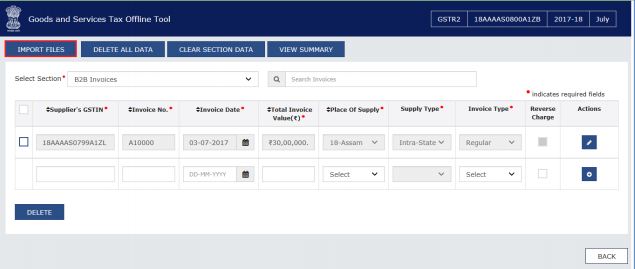 Image 12 GSTR 2 Filing using Returns Offline Tool
Step 4: From the drop-down list, select the section for which you want to upload the invoices. After that, click on the Copy Excel button.
[caption id="attachment_65175" align="aligncenter" width="631"]
Image 12 GSTR 2 Filing using Returns Offline Tool
Step 4: From the drop-down list, select the section for which you want to upload the invoices. After that, click on the Copy Excel button.
[caption id="attachment_65175" align="aligncenter" width="631"]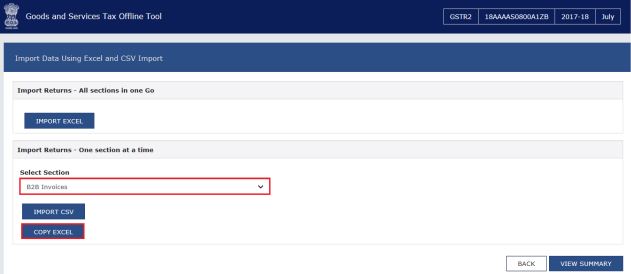 Image 13 GSTR 2 Filing using Returns Offline Tool
Image 13 GSTR 2 Filing using Returns Offline Tool
Paste Data
Step 5: A pop-up window will be displayed, in this window; you need to paste the data. Use the Ctrl + V Keys on the keyboard to paste the data copied from the excel sheet. [caption id="attachment_65176" align="aligncenter" width="634"]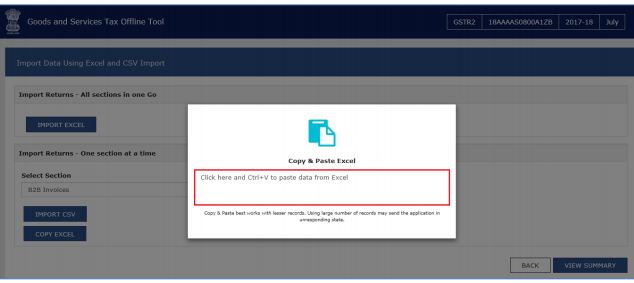 Image 14 GSTR 2 Filing using Returns Offline Tool
Step 6: The confirmation message will be displayed; to add the invoices click on the ‘proceed’ button. After that success message will be displayed.
[caption id="attachment_65178" align="aligncenter" width="639"]
Image 14 GSTR 2 Filing using Returns Offline Tool
Step 6: The confirmation message will be displayed; to add the invoices click on the ‘proceed’ button. After that success message will be displayed.
[caption id="attachment_65178" align="aligncenter" width="639"]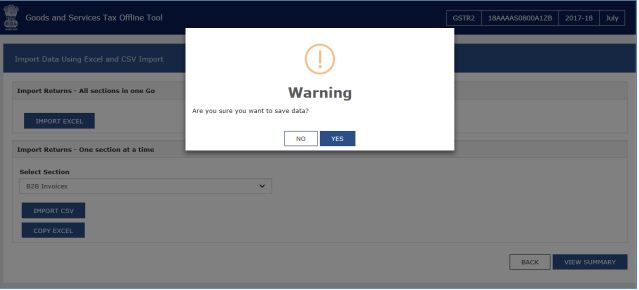 Image 15 GSTR 2 Filing using Returns Offline Tool
By clicking on the back button, you can notice that the list of invoices is present in the excel sheet.
You can edit and delete details using the option provided in the tool. Errors will be displayed, if the excel sheet contains erroneous data. After making the corrections, upload the excel worksheet again to file GSTR 1 return filings.
Image 15 GSTR 2 Filing using Returns Offline Tool
By clicking on the back button, you can notice that the list of invoices is present in the excel sheet.
You can edit and delete details using the option provided in the tool. Errors will be displayed, if the excel sheet contains erroneous data. After making the corrections, upload the excel worksheet again to file GSTR 1 return filings.
Option 4: Import the CSV file
Procedure to import the invoice data from the CSV file to create a GST compliant file (JSON) is explained in detail below:CSV File
GST Offline Tool supports uploading the invoice details in the .csv format. The CSV format refers to comma-separated values format. Step 1: Use the CSV template downloaded as part of the GST Returns the Offline tool and creates a CSV file for the applicable section of the return. Note: The data in the CSV file should be in the same format as prescribed in the respective GSTR 2 Return forms. Step 2: Click the Import Files button to import the CSV file in the Returns Offline tool. [caption id="attachment_65179" align="aligncenter" width="643"]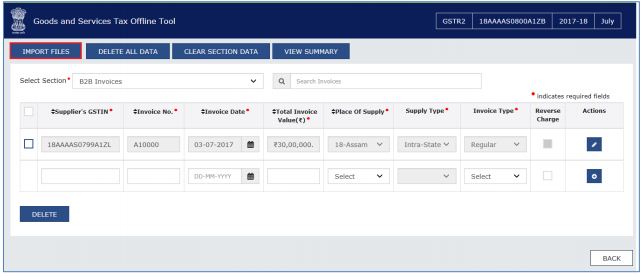 Image 16 GSTR 2 Filing using Returns Offline Tool
Step 3: Select the appropriate section from the drop-down menu.
Step 4: Under Return Import option, select the Import CSV button and browse and select the appropriate CSV file to import data from CSV.
[caption id="attachment_65180" align="aligncenter" width="649"]
Image 16 GSTR 2 Filing using Returns Offline Tool
Step 3: Select the appropriate section from the drop-down menu.
Step 4: Under Return Import option, select the Import CSV button and browse and select the appropriate CSV file to import data from CSV.
[caption id="attachment_65180" align="aligncenter" width="649"]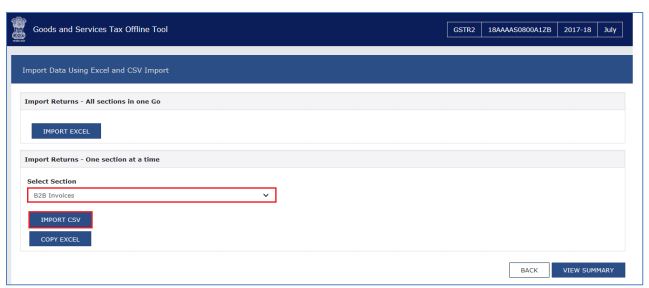 Image 17 GSTR 2 Filing using Returns Offline Tool
Step 5: A confirmation message will be displayed. Click on the Yes button to save imported invoice details.
[caption id="attachment_65181" align="aligncenter" width="639"]
Image 17 GSTR 2 Filing using Returns Offline Tool
Step 5: A confirmation message will be displayed. Click on the Yes button to save imported invoice details.
[caption id="attachment_65181" align="aligncenter" width="639"]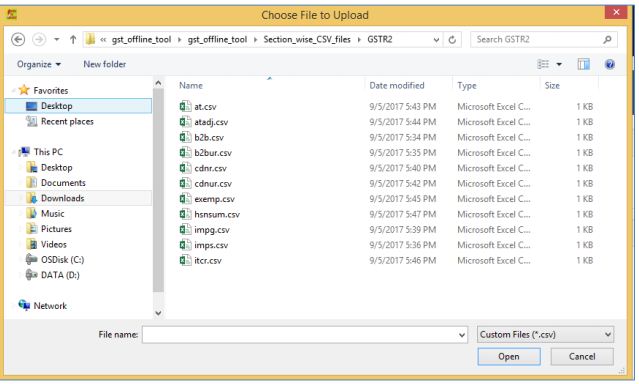 Image 18 GSTR 2 Filing using Returns Offline Tool
Step 6: By clicking on the back button, you can notice that the list of invoices is present in the excel sheet.
Step 7: You can edit and delete details using the option provided in the tool. Errors will be displayed, if the excel sheet contains erroneous data. After making the corrections, upload the excel worksheet again to file GSTR 1 return filings.
Step 8: Select the View Summary option to generate the file containing the invoices uploaded. The summary will be displayed with the number of invoices against relevant sections of the GSTR 2 return will be shown.
[caption id="attachment_65182" align="aligncenter" width="630"]
Image 18 GSTR 2 Filing using Returns Offline Tool
Step 6: By clicking on the back button, you can notice that the list of invoices is present in the excel sheet.
Step 7: You can edit and delete details using the option provided in the tool. Errors will be displayed, if the excel sheet contains erroneous data. After making the corrections, upload the excel worksheet again to file GSTR 1 return filings.
Step 8: Select the View Summary option to generate the file containing the invoices uploaded. The summary will be displayed with the number of invoices against relevant sections of the GSTR 2 return will be shown.
[caption id="attachment_65182" align="aligncenter" width="630"]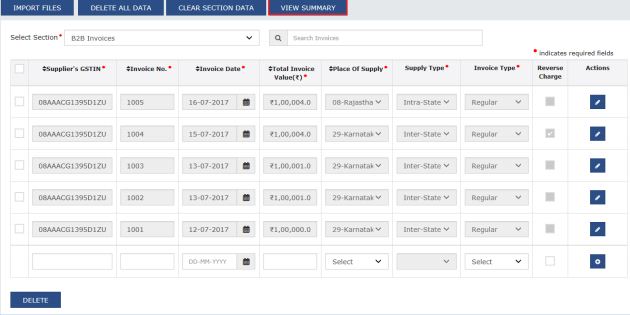 Image 19 GSTR 2 Filing using Returns Offline Tool
Step 9: Once you have checked the GSTR 2 summary, you can generate the GST Compliant format of all invoices imported in the GST Returns Offline tool to be uploaded on GST Portal. For this, click on the Generate File button.
[caption id="attachment_65183" align="aligncenter" width="636"]
Image 19 GSTR 2 Filing using Returns Offline Tool
Step 9: Once you have checked the GSTR 2 summary, you can generate the GST Compliant format of all invoices imported in the GST Returns Offline tool to be uploaded on GST Portal. For this, click on the Generate File button.
[caption id="attachment_65183" align="aligncenter" width="636"]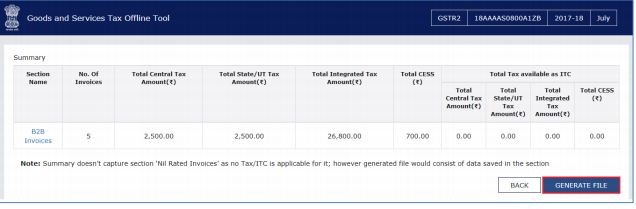 Image 20 GSTR 2 Filing using Returns Offline Tool
Note: Size of generated JSON file should not be greater than 5 MB.
Step 10: The GST Compliant file generated by the GST Returns Offline tool (JSON format) will have to be saved in the computer for uploading the same on GST portal. Click on the Save button.
[caption id="attachment_65184" align="aligncenter" width="415"]
Image 20 GSTR 2 Filing using Returns Offline Tool
Note: Size of generated JSON file should not be greater than 5 MB.
Step 10: The GST Compliant file generated by the GST Returns Offline tool (JSON format) will have to be saved in the computer for uploading the same on GST portal. Click on the Save button.
[caption id="attachment_65184" align="aligncenter" width="415"]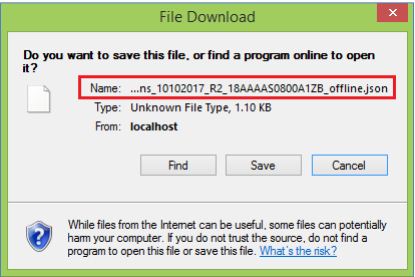 Image 21 GSTR 2 Filing using Returns Offline Tool
Step 11: Browse and select the path to save the JSON file which needs to be uploaded in the GST Portal.
[caption id="attachment_65185" align="aligncenter" width="638"]
Image 21 GSTR 2 Filing using Returns Offline Tool
Step 11: Browse and select the path to save the JSON file which needs to be uploaded in the GST Portal.
[caption id="attachment_65185" align="aligncenter" width="638"]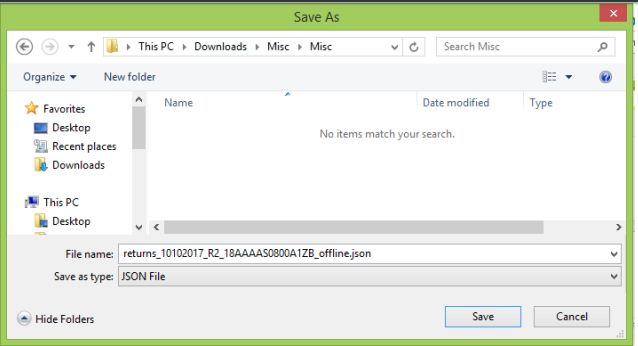 Image 22 GSTR 2 Filing using Returns Offline Tool
Note: For the second lot of invoices uploaded with the GST Returns Offline tool for the same month, Return tool will create JSON with the same name format without any additional information. So, the user must try to rename the file manually every time.
Image 22 GSTR 2 Filing using Returns Offline Tool
Note: For the second lot of invoices uploaded with the GST Returns Offline tool for the same month, Return tool will create JSON with the same name format without any additional information. So, the user must try to rename the file manually every time.
Procedure to File Return on GST Portal
Procedure to upload invoices to GST portal is described in detail here: Step 1: Access the Home page of GST Portal. Log in to the GST Portal with valid user credentials. Step 2: Click the Services and the select Returns option and click on Returns Dashboard command. Step 3: The File Returns page will be displayed. Select the financial year for which the GSTR 2 return has to be uploaded. Step 4: Select the return filing period for which the return has to be uploaded from the drop-down list. Step 5: Click on the Search button. Applicable returns of the selected tax period will be displayed. In the Outward Supplies made by the Taxpayer GSTR 2 tile, click on the Prepare offline button [caption id="attachment_65187" align="aligncenter" width="637"] Image 23 GSTR 2 Filing using Returns Offline Tool
[caption id="attachment_65189" align="aligncenter" width="579"]
Image 23 GSTR 2 Filing using Returns Offline Tool
[caption id="attachment_65189" align="aligncenter" width="579"]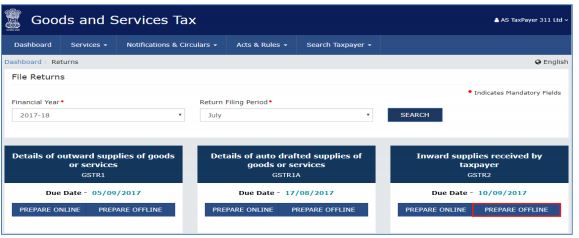 Image 24 GSTR 2 Filing using Returns Offline Tool
Step 6: The upload page will be viewed. Click the Choose File button.
[caption id="attachment_65190" align="aligncenter" width="636"]
Image 24 GSTR 2 Filing using Returns Offline Tool
Step 6: The upload page will be viewed. Click the Choose File button.
[caption id="attachment_65190" align="aligncenter" width="636"]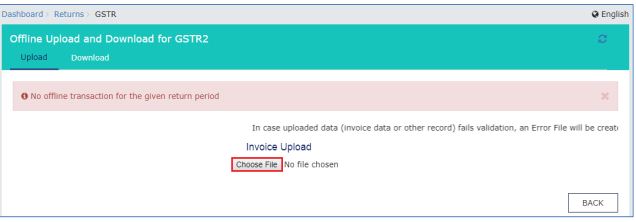 Image 25 GSTR 2 Filing using Returns Offline Tool
Step 7: Browse and navigate the file JSON to be uploaded from the computer. Click on the Open button.
[caption id="attachment_65192" align="aligncenter" width="631"]
Image 25 GSTR 2 Filing using Returns Offline Tool
Step 7: Browse and navigate the file JSON to be uploaded from the computer. Click on the Open button.
[caption id="attachment_65192" align="aligncenter" width="631"]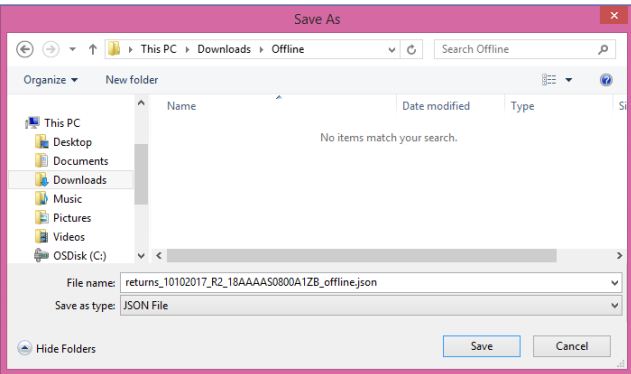 Image 26 GSTR 2 Filing using Returns Offline Tool
Step 8: Reference ID Number will be generated by displaying a message that the uploaded invoices are being processed.
[caption id="attachment_65193" align="aligncenter" width="638"]
Image 26 GSTR 2 Filing using Returns Offline Tool
Step 8: Reference ID Number will be generated by displaying a message that the uploaded invoices are being processed.
[caption id="attachment_65193" align="aligncenter" width="638"]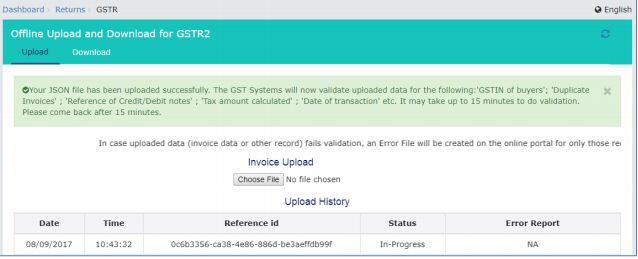 Image 27 GSTR 2 Filing using Returns Offline Tool
Go to the B2B invoices in the GSTR 2 tile. You can check the uploaded B2B invoices.
[caption id="attachment_65194" align="aligncenter" width="634"]
Image 27 GSTR 2 Filing using Returns Offline Tool
Go to the B2B invoices in the GSTR 2 tile. You can check the uploaded B2B invoices.
[caption id="attachment_65194" align="aligncenter" width="634"]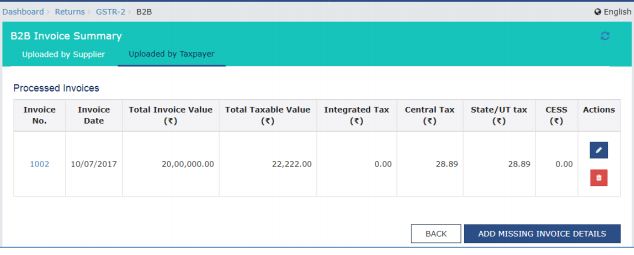 Image 28 GSTR 2 Filing using Returns Offline Tool
Note: Even in the case where there are no inward supplies during the tax period, NIL return for that period will also be required to be filed. In case of failure to file the return within the due period, the taxpayer will be penalised.
Image 28 GSTR 2 Filing using Returns Offline Tool
Note: Even in the case where there are no inward supplies during the tax period, NIL return for that period will also be required to be filed. In case of failure to file the return within the due period, the taxpayer will be penalised.
Popular Post

In the digital age, the convenience of accessing important documents online has become a necessity...

The Atalji Janasnehi Kendra Project that has been launched by the Government of Karnataka...

The Indian Divorce Act governs divorce among the Christian couples in India. Divorce...

When an individual has more than a single PAN card, it may lead to that person being heavily penalised, or worse,...

Employees Provident Fund (PF) is social security and savings scheme for employee in India. Employers engaged...


