 Last updated: June 12th, 2023 5:32 PM
Last updated: June 12th, 2023 5:32 PM
Modifying GSTR-2 Return
The GSTR-2 return file is downloadable from the GST portal. It is also viewable in the GST Returns offline tool to modify, add or delete the invoice details uploaded earlier on the GST Portal. After making the necessary changes, the taxpayer must prepare a JSON file for regular invoice data and furnish the JSON file on the GST portal. The JSON file can be validated again and will be taken in by GSTN after the due validations. This article will examine the procedure for modifying the GSTR-2 return file in the returns offline tool. Learn more about GSTR-2 Filing using Returns Offline Tool.Download GSTR-2 Return File from GST Portal
Follow the procedure explained below to download GSTR-2 Return File from GST Portal: Step 1: Log in using your user credentials to download the GSTR-2 return file from the GST portal. Step 2: Select the Returns option from the Service tab after logging into the portal. Click on the Returns Dashboard option. The file return page appears. [caption id="attachment_65821" align="aligncenter" width="640"] Image 1 Modifying GSTR 2 Return
Step 3: On this page, select the financial year for which the GSTR-2 return must be downloaded. Click on the corresponding year from the drop-down list.
Step 4: Once the year is selected, select the return filing period for which the GST-2 return has to be downloaded from the drop-down list.
Step 5: After selecting the year and period, click on the search option. Applicable returns for the chosen tax period will be displayed.
[caption id="attachment_65822" align="aligncenter" width="634"]
Image 1 Modifying GSTR 2 Return
Step 3: On this page, select the financial year for which the GSTR-2 return must be downloaded. Click on the corresponding year from the drop-down list.
Step 4: Once the year is selected, select the return filing period for which the GST-2 return has to be downloaded from the drop-down list.
Step 5: After selecting the year and period, click on the search option. Applicable returns for the chosen tax period will be displayed.
[caption id="attachment_65822" align="aligncenter" width="634"] Image 2 Modifying GSTR 2 Return
Step 6: In the Inward Supplies received by taxpayer GSTR-2 tile, click the Prepare Offline button.
[caption id="attachment_65823" align="aligncenter" width="363"]
Image 2 Modifying GSTR 2 Return
Step 6: In the Inward Supplies received by taxpayer GSTR-2 tile, click the Prepare Offline button.
[caption id="attachment_65823" align="aligncenter" width="363"]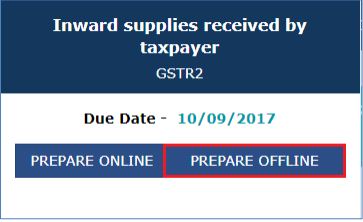 Image 3 Modifying GSTR 2 Return
Step 7: The Invoice Download page appears. Click the Generate file button. GSTR -2 return file is downloaded in zip format.
[caption id="attachment_65824" align="aligncenter" width="636"]
Image 3 Modifying GSTR 2 Return
Step 7: The Invoice Download page appears. Click the Generate file button. GSTR -2 return file is downloaded in zip format.
[caption id="attachment_65824" align="aligncenter" width="636"]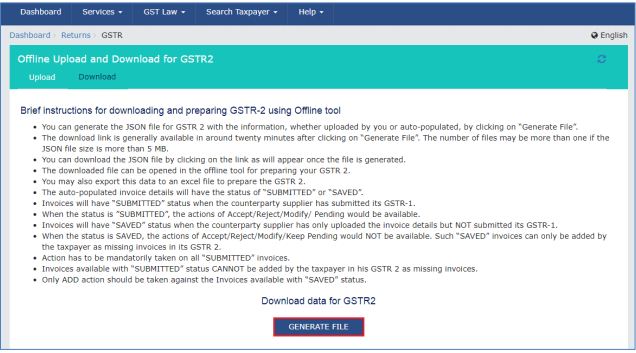 Image 4 Modifying GSTR 2 Return
Step 8: A message appears notifying you that the request has been accepted and it will take 20 minutes to generate the return file.
[caption id="attachment_65826" align="aligncenter" width="640"]
Image 4 Modifying GSTR 2 Return
Step 8: A message appears notifying you that the request has been accepted and it will take 20 minutes to generate the return file.
[caption id="attachment_65826" align="aligncenter" width="640"] Image 5 Modifying GSTR 2 Return
Learn more about Types of GST Returns and Due Dates.
Image 5 Modifying GSTR 2 Return
Learn more about Types of GST Returns and Due Dates.
Open Downloaded GSTR-2 Return File
To open the downloaded GSTR-2 return file from GST Portal using the Returns Offline tool, follow the procedure explained below. Step 9: Double-click on the GST return offline tool icon from the desktop; the Offline tool main page appears. Know more about GST Returns Offline Tool Installation Procedure. Step 10: Click the Open button from the Open downloaded return file option from the GST portal tab. [caption id="attachment_65825" align="aligncenter" width="547"]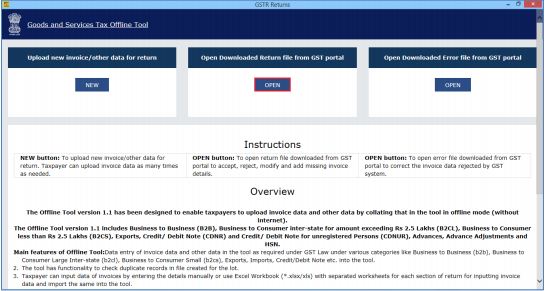 Image 6 Modifying GSTR 2 Return
Step 11: Browse and select the downloaded return file in zip format and click on the open button.
[caption id="attachment_65827" align="aligncenter" width="643"]
Image 6 Modifying GSTR 2 Return
Step 11: Browse and select the downloaded return file in zip format and click on the open button.
[caption id="attachment_65827" align="aligncenter" width="643"]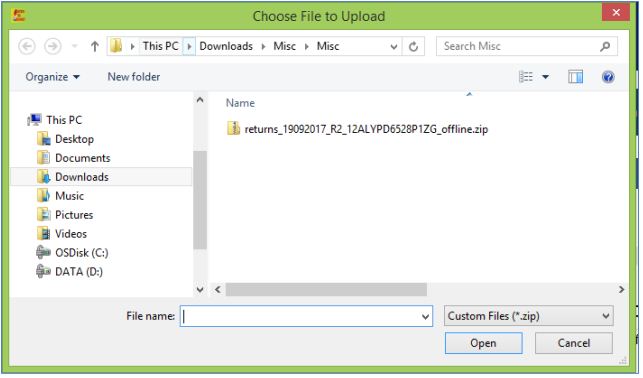 Image 7 Modifying GSTR 2 Return
Step 12: You can view the details of the file downloaded from the GST Portal. Click on the Proceed option.
[caption id="attachment_65828" align="aligncenter" width="639"]
Image 7 Modifying GSTR 2 Return
Step 12: You can view the details of the file downloaded from the GST Portal. Click on the Proceed option.
[caption id="attachment_65828" align="aligncenter" width="639"]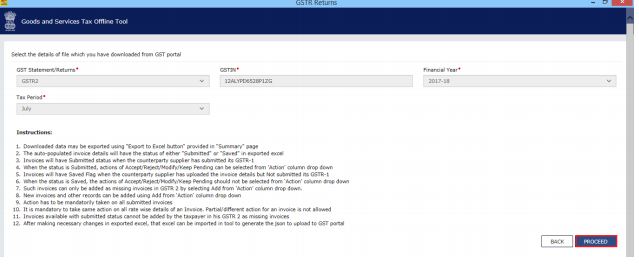 Image 8 Modifying GSTR 2 Return
Step 13: The summary page appears. Select the link for the corresponding section name to modify, add or delete invoice details.
[caption id="attachment_65829" align="aligncenter" width="645"]
Image 8 Modifying GSTR 2 Return
Step 13: The summary page appears. Select the link for the corresponding section name to modify, add or delete invoice details.
[caption id="attachment_65829" align="aligncenter" width="645"]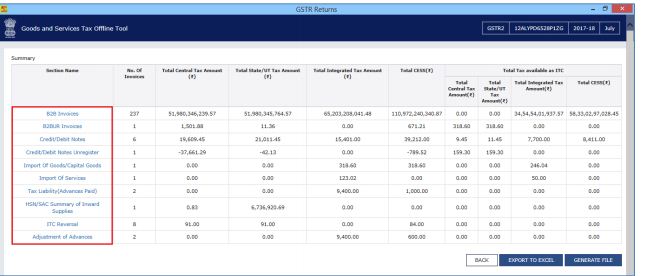 Image 9 Modifying GSTR 2 Return
Once the section details appear, you can do the following things:
Image 9 Modifying GSTR 2 Return
Once the section details appear, you can do the following things:
- Modify Invoice Details
- Accept Invoice Details
- Reject Invoice Details
- Keep Pending Invoices
Modify Invoice Details
The Select section details tab appears. To view and edit the details or records at the rate level, click the edit button and move to the rate level records. You can modify the total invoice value, taxable value and rates. [caption id="attachment_65832" align="aligncenter" width="633"]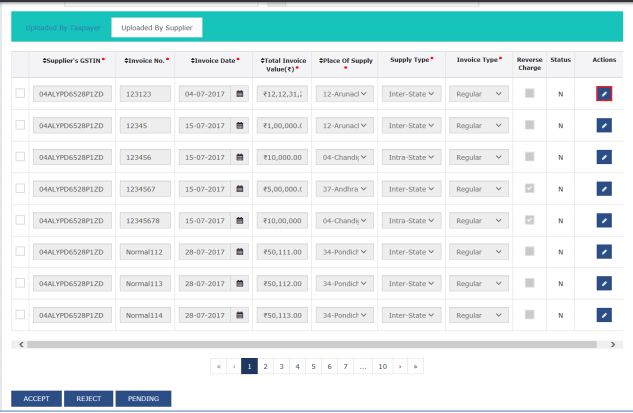 Image 10 Modifying GSTR 2 Return
Modification of ITC eligibility and details doesn’t account for a modification. N represents No Action Taken here.
The rate level details appear.
[caption id="attachment_65833" align="aligncenter" width="503"]
Image 10 Modifying GSTR 2 Return
Modification of ITC eligibility and details doesn’t account for a modification. N represents No Action Taken here.
The rate level details appear.
[caption id="attachment_65833" align="aligncenter" width="503"]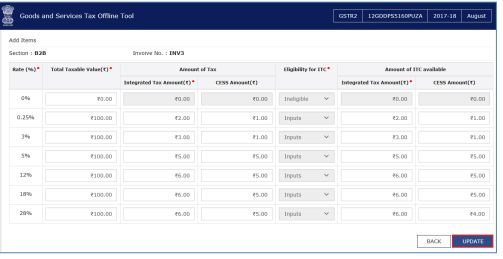 Image 11 Modifying GSTR 2 Return
Modify and Click on the update option. Upon a successful update, a success message appears.
[caption id="attachment_65834" align="aligncenter" width="642"]
Image 11 Modifying GSTR 2 Return
Modify and Click on the update option. Upon a successful update, a success message appears.
[caption id="attachment_65834" align="aligncenter" width="642"]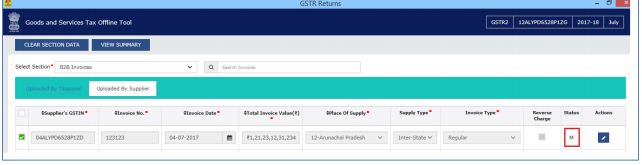 Image 12 Modifying GSTR 2 Return
Image 12 Modifying GSTR 2 Return
Accept Invoices
To accept the invoice, select the checkbox against the invoice and click on the Accept option. You can verify and edit the system-calculated ITC details. By default, the system marks B2B invoices as inputs with ITC equal to the tax paid for ITC-eligible invoices. [caption id="attachment_65835" align="aligncenter" width="647"]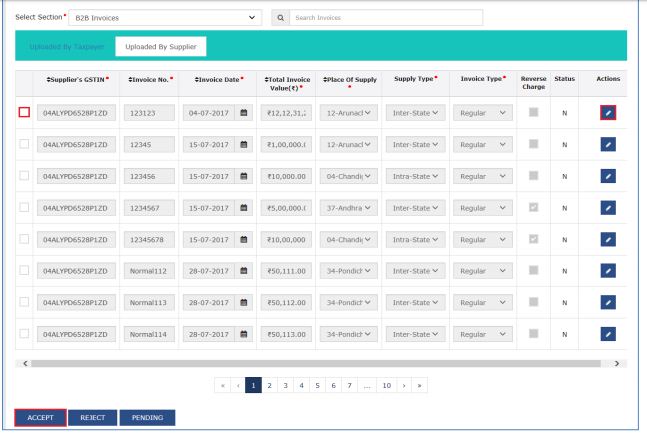 Image 13 Modifying GSTR 2 Return
A small window will appear. Select the Yes option to proceed.
[caption id="attachment_65836" align="aligncenter" width="641"]
Image 13 Modifying GSTR 2 Return
A small window will appear. Select the Yes option to proceed.
[caption id="attachment_65836" align="aligncenter" width="641"]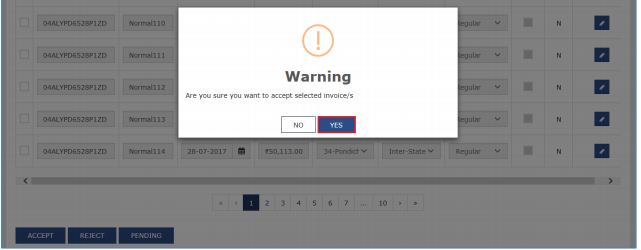 Image 14 Modifying GSTR 2 Return
After the successful submission of invoice details, the invoice status changes from “N” to “A”.
[caption id="attachment_65837" align="aligncenter" width="637"]
Image 14 Modifying GSTR 2 Return
After the successful submission of invoice details, the invoice status changes from “N” to “A”.
[caption id="attachment_65837" align="aligncenter" width="637"]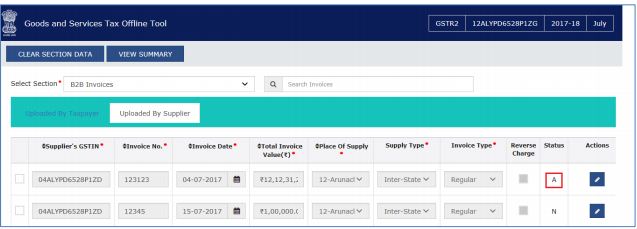 Image 15 Modifying GSTR 2 Return
Image 15 Modifying GSTR 2 Return
Reject Invoices
Step 1: To reject the invoice, select the checkbox against the invoice and click on the Reject option. [caption id="attachment_65838" align="aligncenter" width="518"]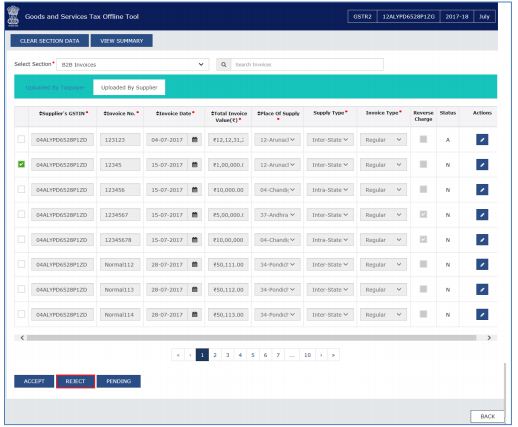 Image 16 Modifying GSTR 2 Return
Step 2: Click the Yes option to proceed further in the pop-up window.
[caption id="attachment_65839" align="aligncenter" width="641"]
Image 16 Modifying GSTR 2 Return
Step 2: Click the Yes option to proceed further in the pop-up window.
[caption id="attachment_65839" align="aligncenter" width="641"]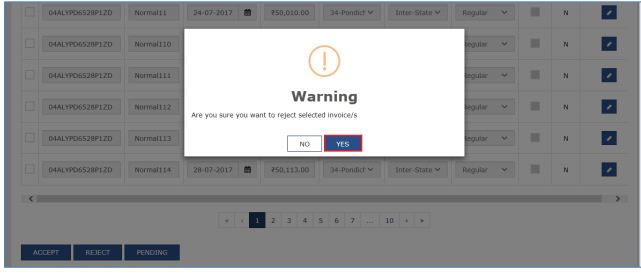 Image 17 Modifying GSTR 2 Return
Step 3: After the successful rejection of invoice details, the invoice status changes from “N” to “R”.
[caption id="attachment_65840" align="aligncenter" width="629"]
Image 17 Modifying GSTR 2 Return
Step 3: After the successful rejection of invoice details, the invoice status changes from “N” to “R”.
[caption id="attachment_65840" align="aligncenter" width="629"]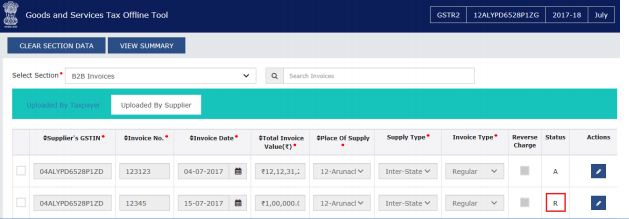 Image 18 Modifying GSTR 2 Return
Image 18 Modifying GSTR 2 Return
Keep Pending Invoices
Step 1: To keep the invoices pending in the GST return offline file, select the checkbox against the invoice and click the Pending option. [caption id="attachment_65842" align="aligncenter" width="501"]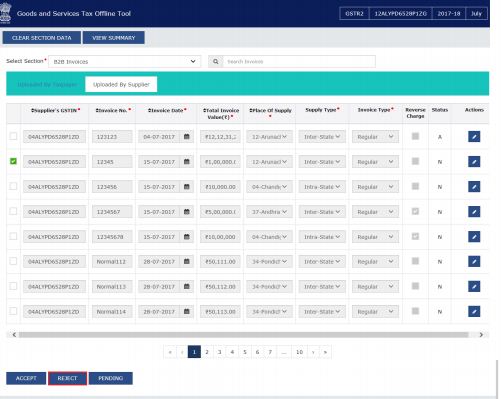 Image 19 Modifying GSTR 2 Return
Step 2: After selection, a pop-up window will appear. On this page, select the Yes button to proceed further.
[caption id="attachment_65843" align="aligncenter" width="643"]
Image 19 Modifying GSTR 2 Return
Step 2: After selection, a pop-up window will appear. On this page, select the Yes button to proceed further.
[caption id="attachment_65843" align="aligncenter" width="643"]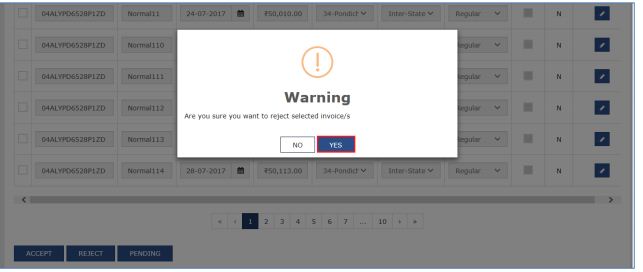 Image 20 Modifying GSTR 2 Return
Step 3: After successfully submitting the invoice details, the status will change to ‘P’ from “N.”
[caption id="attachment_65844" align="aligncenter" width="637"]
Image 20 Modifying GSTR 2 Return
Step 3: After successfully submitting the invoice details, the status will change to ‘P’ from “N.”
[caption id="attachment_65844" align="aligncenter" width="637"]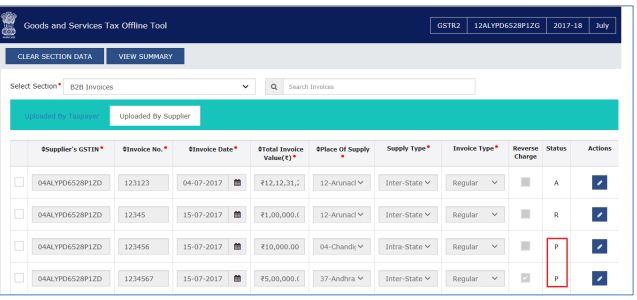 Image 21 Modifying GSTR 2 Return
Step 4: Once the action is taken on all the invoices (Accept, Reject or Modify), click the View Summary button.
[caption id="attachment_65845" align="aligncenter" width="647"]
Image 21 Modifying GSTR 2 Return
Step 4: Once the action is taken on all the invoices (Accept, Reject or Modify), click the View Summary button.
[caption id="attachment_65845" align="aligncenter" width="647"] Image 22 Modifying GSTR 2 Return
Step 5: The Summary page appears. Click on the Generate File button.
[caption id="attachment_65846" align="aligncenter" width="644"]
Image 22 Modifying GSTR 2 Return
Step 5: The Summary page appears. Click on the Generate File button.
[caption id="attachment_65846" align="aligncenter" width="644"]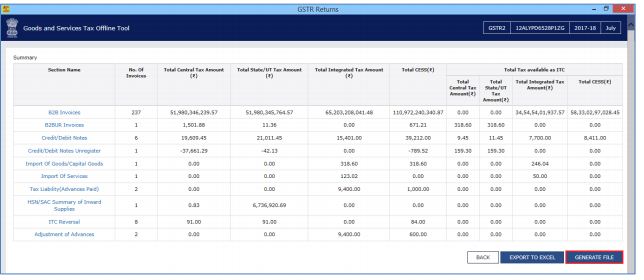 Image 23 Modifying GSTR 2 Return
Step 6: The GST-compliant file generated by the GST Returns Offline tool (JSON format) will have to be saved on the computer to upload the same to the GST portal. Click the Save button.
[caption id="attachment_65847" align="aligncenter" width="419"]
Image 23 Modifying GSTR 2 Return
Step 6: The GST-compliant file generated by the GST Returns Offline tool (JSON format) will have to be saved on the computer to upload the same to the GST portal. Click the Save button.
[caption id="attachment_65847" align="aligncenter" width="419"]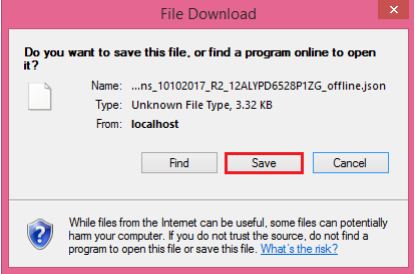 Image 24 Modifying GSTR 2 Return
Step 7: Browse and select the path to save the JSON file which must be uploaded to the GST Portal.
[caption id="attachment_65848" align="aligncenter" width="646"]
Image 24 Modifying GSTR 2 Return
Step 7: Browse and select the path to save the JSON file which must be uploaded to the GST Portal.
[caption id="attachment_65848" align="aligncenter" width="646"] Image 25 Modifying GSTR 2 Return
Login to the GST Portal with the user credentials and upload the JSON file.
Image 25 Modifying GSTR 2 Return
Login to the GST Portal with the user credentials and upload the JSON file.
Popular Post

In the digital age, the convenience of accessing important documents online has become a necessity...

The Atalji Janasnehi Kendra Project that has been launched by the Government of Karnataka...

The Indian Divorce Act governs divorce among the Christian couples in India. Divorce...

When an individual has more than a single PAN card, it may lead to that person being heavily penalised, or worse,...

Employees Provident Fund (PF) is social security and savings scheme for employee in India. Employers engaged...


