 Updated on: December 17th, 2019 4:53 PM
Updated on: December 17th, 2019 4:53 PM
PTEC-PTRC Combined Payment in Maharashtra
To make the payment of Maharashtra Professional Tax, every taxpayer has to obtain a certificate of registration such as Professional Tax Registration Certificate (PTRC) and Professional Tax Enrollment Certificate (PTEC). The Government of Maharashtra has introduced new e-payment system for Maharashtra Profession Tax payment wide notification No. ACST/VAT-3/PT/PTEC-PTRC/Payment/2019-20/B-. Under this new system, the professional taxpayer can make payment of PTRC and PTEC together through the official website of Maharashtra Goods and Services Tax Department. In this article, we will look at the procedure for combined payment of PTEC-PTRC in detail.Maharashtra Professional Tax
As per the notification, Maharashtra Government has conferred the power of levelling professional tax under the Maharashtra State Tax on Professions, Trades, Callings and Employment (Amendment) Rules, 2019. As per this rule, it is essential for all employees who are working in Government or Non-Government entities or any other profession including Chartered account and lawyers or persons carrying out some form of business. The Maharashtra professional tax rate is based on the income slabs set by the Government. You can obtain Maharashtra Professional Tax registration through IndiaFilings. Maharashtra professional tax return should be filed by those having Maharashtra professional tax registration. The total amount of the professional tax paid during the year is allowed as a deduction under the Income Tax ActProfessional Tax Registration Certificate (PTRC)
Professional Tax Registration Certificate (PTRC) needs to be obtained by the company in the role of Employer.- The company will have to deduct Professional Tax on Salaries paid to its employee where the salary paid to such employee exceeds Rs.7500 per month.
- Companies with Directors will have to obtain a Professional Tax Registration number. If directors are a whole-time director or managing director, then such directors are considered as employees of the corporation and company will have to deduct Rs.200 per month (Rs.300 for February month) from each director’s salary and make such tax payments according to prescribed periodicity.
- The directors are not required to obtain a Professional Tax Enrollment number separately.
Applicability of PTRC
The PTRC is to be obtained by every person who is liable to deduct profession tax of any employee whose monthly salary is above Rs. 7500.Professional Tax Enrollment Certificate (PTEC)
Professional Tax Enrollment Certificate (PTEC) needs to be obtained by the company for its existence and engaging in profession/ business within Maharashtra.- As stated above the PTRC will have to be paid according to the salary paid to its employees whereas PTEC liability for the company is fixed at Rs.2500 annually.
- Companies with Directors will have to obtain the Professional Tax Enrollment number and need to pay Rs.2500. This payment needs to be made by the company for its existence and getting engaged in the profession in Maharashtra.
- In case of directors other than a whole-time director or managing director, such directors will have to separately obtain PTE number and will to have to pay Rs.2500 independently annually.
Applicability of PTEC
This PTEC is to be obtained by every person (excluding Partnership firm or HUF) who are engaged in their own business after the incorporation or commencement of business.PTEC-PTRC Payment
A Person has to apply for PTEC/ PTRC within thirty days from the date he is liable to pay Maharashtra Professional tax. He has to make an online application within a prescribed time failure to which Authorized department may levy a Penalty.Previous Maharashtra Professional Tax (PTEC-PTRC) Payment
In the previous system, the professional taxpayers will have to make payment for PTRC and PTEC both, and then he needs to make two separate payments, one for PTRC and another for PTEC.Current Maharashtra Professional Tax (PTEC-PTRC) Payment
According to the notification, the professional taxpayer can make payment of PTRC and PTEC together through the official website of Maharashtra Goods and Services Tax Department.Procedure for PTEC-PTRC Combined Payment
The procedure for making combined payment of PTEC-PTRC in Maharashtra is explained in detail below:- The taxpayer has to visit the official website of Maharashtra Goods and Services Tax Department. From the home page, select e-payments option and then select e-Payment Returns option from the list.
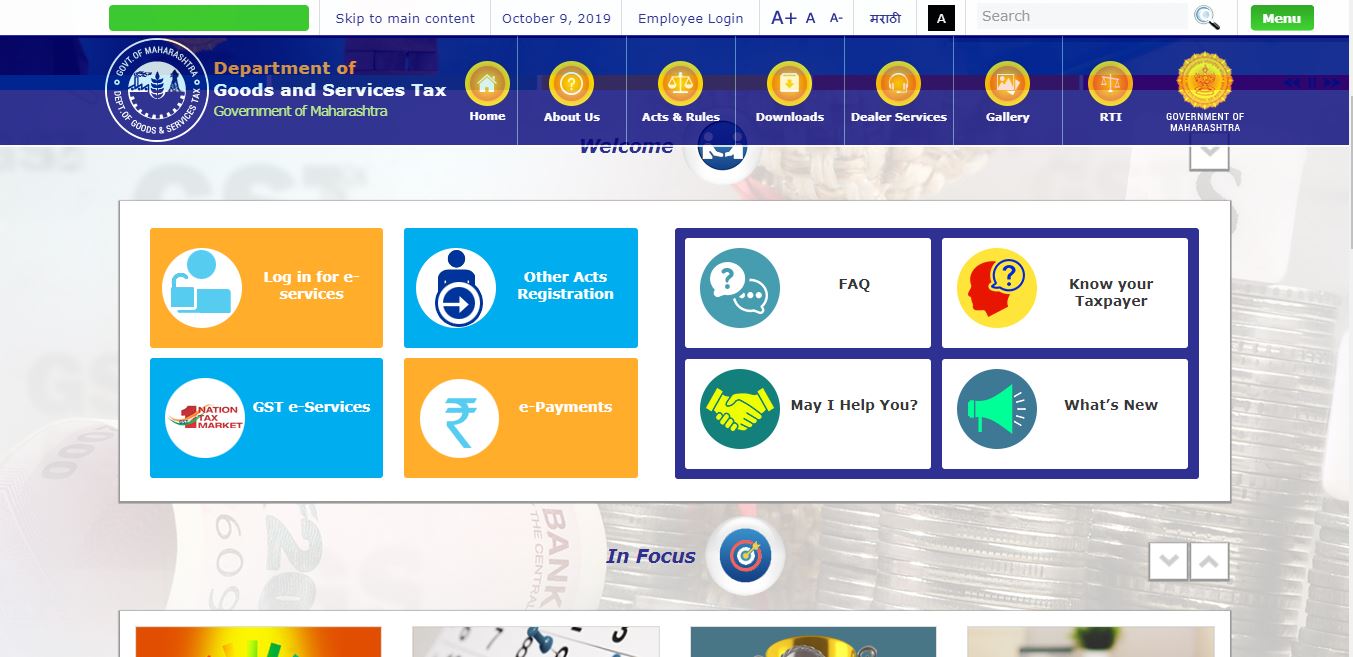 Image 1 PTEC-PTRC Combined Payment in Maharashtra
Image 1 PTEC-PTRC Combined Payment in Maharashtra
- The taxpayer needs to select the radio button for TIN. Provide the Taxpayer Identification Number
- Select the Act as PTEC-PTRC Combined Payment. If PTRC and PTEC TINs are linked with each other, then the system will allow the taxpayer to proceed further.
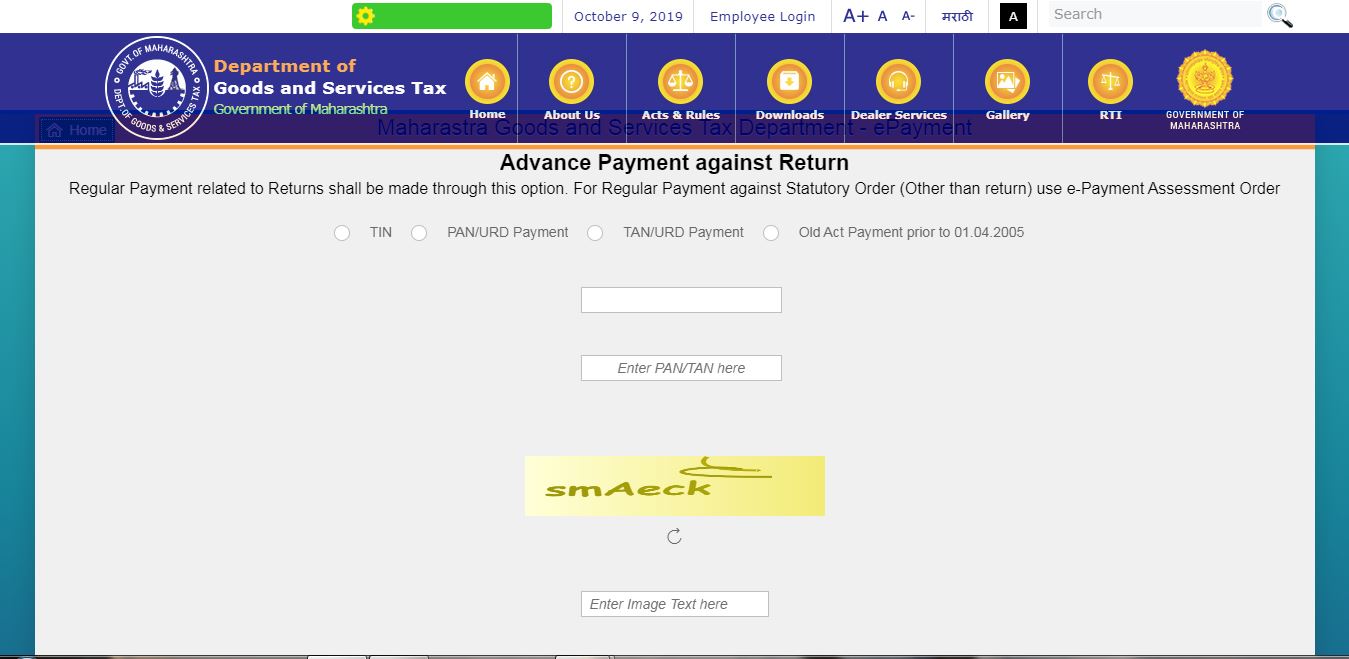 Image 2 PTEC-PTRC Combined Payment in Maharashtra
Image 2 PTEC-PTRC Combined Payment in Maharashtra
- If the tax payer’s PTRC and PTEC TINs are not linked. The taxpayer has to provide the PTRC / PTEC TIN in the window. The system will validate whether such TIN is available and then allow the user to proceed further.
- After providing the PTRC and PTEC payment, Select Form ID as “FORM IIIB_8” and Select Financial Year
PTRC Payment
- The taxpayer will have to select the PTRC Period from the drop-down menu. If the periodicity of the dealer is available in the system for the selected financial year, then the period will be shown as per his periodicity.
- If periodicity is not available in the system, then option as Monthly, Quarterly, Six Monthly, Yearly will be shown. Select Monthly or Yearly depending upon the previous year’s tax liability.
- After selecting the period, the taxpayer needs to provide the PTRC amount.
- Select the location and provide the mobile number.
- Once the details are provided, click on Proceed for Payment.
PTEC Payment
- PTEC period will be auto-populated based on the selection of financial year Provide the amount of PTEC.
- Select the location and provide the mobile number.
- Once the details are provided, click on the Proceed for Payment.
- Payment Gateway page will be displayed. The taxpayer has to select the radio button of “Agree” for “Terms and Conditions for Refund”.
e-Payment Gateways
- The e-Payment Gateways of “GRAS” and “SBI e-Pay” are available. The user is required to on the Payment Gateway’s name and then select “Proceed”.
- The user can make changes by clicking on the back button.
- Draft challans for each Act will be displayed on the screen as Draft. This draft challans will contain all the details selected by the user in the earlier screens. A Unique Reference Number (URN) will be generated for both the transaction and it will be displayed as URN Number in the draft challans. The taxpayer has to click on the “Make Payment” button to proceed further.
GRAS Payment
- If the user has selected payment gateway as GRAS then two options as “e-Payment” and Payment across Bank Counter (Cheque / Cash) will be shown along with the summary of the transaction.
- If the taxpayer selects payment gateway as 5131 e-Pay then select the Bank from the dropdown menu provided on SBI e-Pay gateway page.
- After the selection, the system will redirect to the official webpage of the bank. The taxpayer can log in to the portal using user credential for completing the payment.
Payment across Bank Counter
- If the taxpayer selects the Payment Across Bank Counter option on GRAS, a General Reference Number (GRN) will be generated.
- Tax Payer should take the printout of the challans and submit the same in any branch of the selected bank along with cash or cheque.
Get Cyber Receipt
- After successful payment, the system will redirect the user to the Maharashtra Goods and Services Tax Department web portal. Separate “Cyber Receipt” for both the P PTEC-PTRC will be generated
- The taxpayers can download the cyber receipt for future correspondence.
- If the receipt is not generated or the taxpayer is unable to download the receipt, he/she can download the same later
- To download the challans for the e-payment user have to visit MGSTD website. Log in for e-services and Log in for VAT and Allied Acts and select the payments option.
- Click on the pending transaction history option and Select Act.
- By clicking on the submit option, all the payments under the Act will be displayed.
- If the challan is in the pending or blank status, “Get Status” button will be displayed in front of the Status column.
- The user can obtain real-time status by clicking “Get Status” option. Then the “Get Status” button will be changed as “View Chalan”. The taxpayer can generate the cyber receipt by clicking the “View Chalan” button.
Popular Post

In the digital age, the convenience of accessing important documents online has become a necessity...

The Atalji Janasnehi Kendra Project that has been launched by the Government of Karnataka...

The Indian Divorce Act governs divorce among the Christian couples in India. Divorce...

When an individual has more than a single PAN card, it may lead to that person being heavily penalised, or worse,...

Employees Provident Fund (PF) is social security and savings scheme for employee in India. Employers engaged...


